Lightroom Vorgaben erstellen, importieren und verwalten (+ gratis Vorgaben)

In diesem Artikel erkläre ich dir, wie du eigene Lightroom Vorgaben erstellst, fremde Lightroom Vorgaben importierst und diese verwaltest. Außerdem kannst du dir meine 30 Lightroom Vorgaben für kreative Bildlooks herunterladen.
Überall kann ich es hören „Lightroom Presets zu verkaufen! Jetzt downloaden!“.
Sofort habe ich das Bild eines Marktschreiers auf dem Hamburger Fischmarkt im Kopf, der seine Ware anpreist.
„Kaufe jetzt und du bekommst noch nen‘ dicken, fetten Karpfen umsonst oben drauf!
Ganz frisch, heute eingetroffen!“, vervollständige ich die Werbebotschaft in meinen Gedanken.
Lightroom Vorgaben haben zu Unrecht einen schlechten Ruf! Das Problem ist nur, dass es so viel schlechte Vorgaben da draußen gibt, die nur wegen des schnellen Geldes lieblos zusammengestellt wurden.
Ich selbst habe schon oft Presets gekauft, um einen Eindruck zu bekommen, wie andere Fotografen ihre Bilder entwickeln. Mit Lightroom Vorgaben kannst du dir eine Menge Zeit sparen und Bildlooks entwickeln, an die du vorher nie gedacht hättest.
Jetzt aber erstmal zu den Basics!
(Die deutsche Übersetzung von Presets ist „Vorgaben“. Zur besseren Verständlichkeit verwende ich ab jetzt nur noch diese Bezeichnung.)
Inhaltsverzeichnis
1. Eigene Lightroom Vorgaben erstellen
Eigene Lightroom Vorgaben sind in wenigen Sekunden erstellt:
- Gehe ins Entwicklungsmodul (Shortkey D)
- Im linken Bereich findest du den Bereich „Vorgaben“
- Mit einem Klick auf das „+“ Symbol kannst du eine „neue Vorgabe erstellen“
Danach öffnet sich ein Fenster mit den Entwicklungsmöglichkeiten in Lightroom - Setze einen Haken bei jeder Entwicklungseinstellung, die du in dieser Vorgabe speichern willst
Dabei wird der Wert deines aktuell angewählten Fotos übernommen - Wähle einen aussagekräftigen Namen und klicke auf „Erstellen„
Beispiel:
Du hast in deinem angewählten Fotos die Belichtungszeit um eine Blende erhöht.
Wenn du jetzt eine neue Vorgabe erstellst und den Haken bei „Belichtung“ setzt, wird der Wert (+1) deines aktuellen Bildes in der Vorgabe gespeichert.
Wenn du die Vorgabe auf ein anderes Bild anwendest, setzt du die Belichtung auf den Wert +1.
2. Heruntergeladene Vorgaben importieren
Der Import ist ganz einfach:
- Öffne Lightroom und heh ins Entwicklungsmdoul (Shortkey D)
- Linkes Menü „Vorgaben“, klick auf +
- Klick auf „Vorgaben werden importiert…“
- Die Vorgaben im Dateiformat .xmp auswählen und importieren
=> die Vorgaben befinden sich jetzt in Lightroom und können verwendet werden!
- „Vorgaben werden importiert“
- Vorgaben auswählen und importieren
- Wenn du bereits einen Ordner erstellt hast, kannst du sie darin auch direkt importieren
Vorgaben organisieren und Ordner erstellen:
- Rechtsklick auf importierte Vorgabe, klick auf „verschieben“
- Im Menü „Neuer Ordner“ auswählen und Namen wählen und bestätigen
- Ein neuer Unterordner befindet sich nun in der Liste der Vorgaben.
=> Per drag and drop kannst du nun auch andere Presets in den Ordner ziehen
Ordner ein und ausblenden:
- Linkes Menü „Vorgaben“, klick auf + (wie beim Import)
- Klick auf „Vorgaben verwalten“
- Nun kannst du auswählen, welche Ordner in der Liste angezeigt werden sollen
Das Erstellen von Ordner sorgt für deutlich mehr Übersichtlichkeit! Die Organisation lohnt sich!
Vorgabe automatisch auf jedes importierte Bild anwenden
- Mit einem Rechtsklick auf eine Vorgabe in der Liste, öffnet sich ein Menü.
- Klicke „auf Importieren anwenden„
- Auf jedes importierte Bild wird nun automatisch die Vorgabe angewendet
3. Lightroom Vorgaben auf mehrere Bilder anwenden
Mit einem Klick auf die erstelle Vorgabe werden die darin gespeicherten Einstellungen auf dein aktuelles Bild angewendet.
Wenn du mehrere Bilder ausgewählt hast, wird die Vorgabe nur auf das aktuell sichtbare Bild angewandt.
Um die Vorgabe auf mehrere Bilder anzuwenden, gehe wie folgt vor:
- Mehrere Bilder auswählen
- Vorgabe durch Klick anwenden => Vorgabe wird nur auf das aktuell sichtbare Bild angewandt
- Drücke unten rechts auf „Synchronisieren…“ => Dialog erscheint, wähle die Entwicklungsanpassungen deiner Vorgabe aus
- Klicke auf „Synchronisieren“ und alle Bilder werden bearbeitet
4. Das „must-have“- Plugin, wenn du mit Lightroom Vorgaben arbeitest
Wenn du dir fremde Vorgaben heruntergeladen hast, wirst du merken, dass manche Farblooks das Bild sehr stark verändern. Zu starke Farbverschiebungen können ein Bild schnell ruinieren.
Anstatt nach einer Vorgabe wieder alle Regler zurückzudrehen, kann ich dir ein Plugin für Lightroom absolut empfehlen: „The Fader“ von Capture Monkey“.
Mit diesem Zusatzmodul könnt ihr die Intensität jeder beliebigen Lightroom Vorgabe ändern. Ihr könnt die Anpassungen der Vorgabe prozentual abschwächen oder sogar erhöhen.
Wenn du wissen willst, wie du das Plugin in Lightroom importierst, schau hier vorbei. So könnt ihr extreme Farblooks auch nur ganz dezent auf ein Bild anwenden. 😉
5. Neuerungen durch die Einführung des XMP-Dateiformats
Seit der Lightroom Version 7.3 wurden das Dateiformat aller Vorgaben von .lrtemplate auf das Dateiformat .xmp geändert.
Das Problem dabei: diese XMP-Dateien werden nur noch von der aktuellen Lightroom CC bzw. Lightroom classic CC unterstützt, in Lightroom 6 funktionieren sie nicht mehr!
Dabei handelt es sich aber keineswegs um eine fiese Marketingstrategie. Das Ändern des Dateiformats hat auch seine Vorteile:
Ab dem Update ist es möglich, deine Lightroom Vorgaben auch in Photoshop zu verwenden!
Zunächst musst du in Photoshop den Camera Raw-Filter öffnen: Filter > Camera Raw-Filter …
Nun öffnet sich ein Fenster. Im Camera Raw-Filter findest du im rechten Menü den Menüpunkt „Vorgaben„. Hier findest du nun auch deine gesamten Lightroom Vorgaben.
Die Neuerung hat also auch ihren Zweck. Leider kommen nun Besitzer von Lightroom 6 nicht mehr in den Genuss von neu erstellten Vorgaben.
7. Unterschied zwischen Vorgaben und Profilen
Seit dem Lightroom Update 7.3 haben Profile einen prominenteren Platz bekommen und wurden ganz oben im Entwicklungsmodul platziert.
7. Meine kostenlosen Vorgaben
In dem Paket sind etwa 30 Vorgaben enthalten, die ich thematisch in Ordnern zusammengefasst habe.
Die Ordner sind nummeriert, in der Reihenfolge, in der ich die Anpassungen vornehme.
Darin sind
- 6 Kontrastvorgaben:
- 13 Farblooks
- 7 Vignettierungsvorgaben:
- 6 Schärfevorgaben:
[thrive_2step id=’3019′]>>> Klick hier: Jetzt Vorgaben herunterladen <<< [/thrive_2step]
Alles was du tun musst:
Klick auf den Link oberhalb und trage deine E-Mail ein. Bestätige deine E-Mail in deinem Postfach und du bekommst sofort den Link zugeschickt.
Du bist nun in meinem E-Mail-Verteiler und bekommst 2-4 mal im Monat Post, wenn ein neuer Artikel erschienen ist oder wenn ich ein neues Produkt entwickelt habe.
Beispielbilder:
Wenn du dich für ein umfassendes Bearbeitungskonzept interessierst, dann schau doch mal bei meinem Premium Preset Paket vorbei! (Hier gibt’s mehr Informationen)
Im folgenden Video bekommst du einen Einblick wie die Presets wirken.
Hast du noch nie mit Lightroom Vorgaben gearbeitet? Fang einfach mal damit an!
Ich habe auch erst eine Zeit gebraucht, bis ich mit ihnen warm geworden bin. Mittlerweile möchte ich sie aber nicht mehr missen.
Wenn ein Fotograf seine kostenlosen Vorgaben wie einen Fischverkäufer auf dem Hamburger Wochenmarkt anpreist, probiere sie doch einfach mal aus. Einem geschenkten Fisch schaut man nicht ins Maul!
Du kannst nichts verlieren und findest vielleicht einen Bildlook, der dir sehr gut gefällt. Und gerade für wiederkehrende Anpassungen sind sie perfekt und erleichtern dir die Bildbearbeitung.
Du solltest an der Bildbearbeitung genau so viel Spaß wie an der Fotografie haben. Lass dich auf Neues ein, probiere aus und entwickle deinen eigenen Stil. Vorgaben können dir dabei helfen!
Wenn du dich für mehr Artikel über Lightroom interessierst, schau hier vorbei: Lightroom und Photoshop kombinieren.
Beste Grüße, dein freundlicher Fischverkäufer Eike! ;D
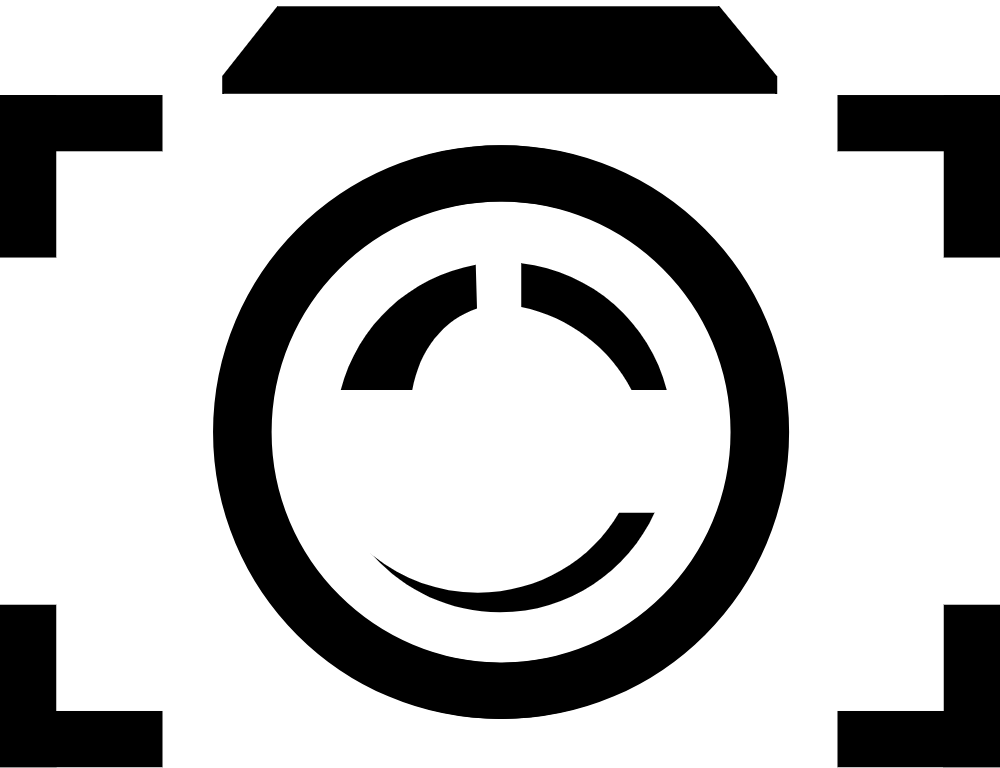
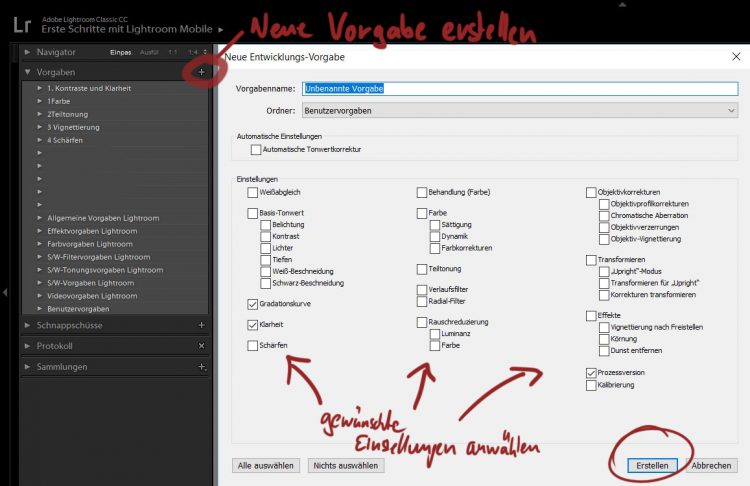
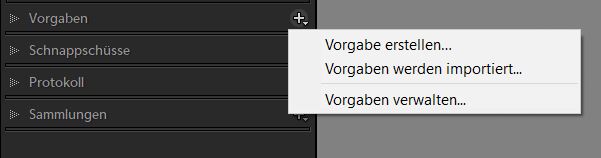
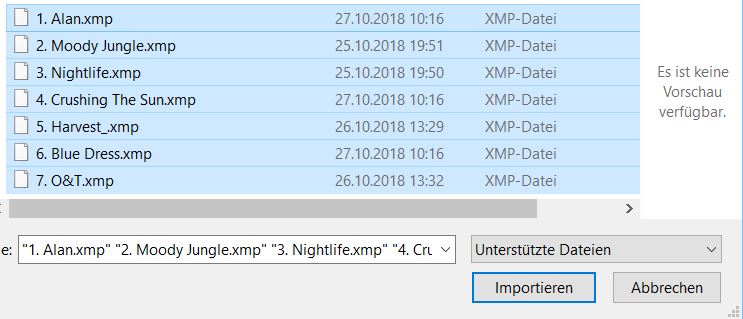
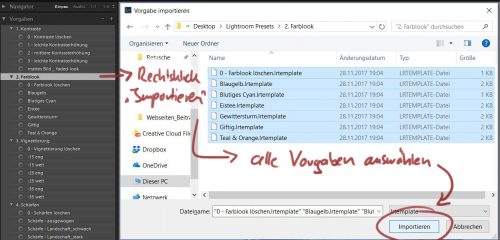
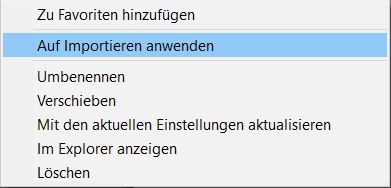
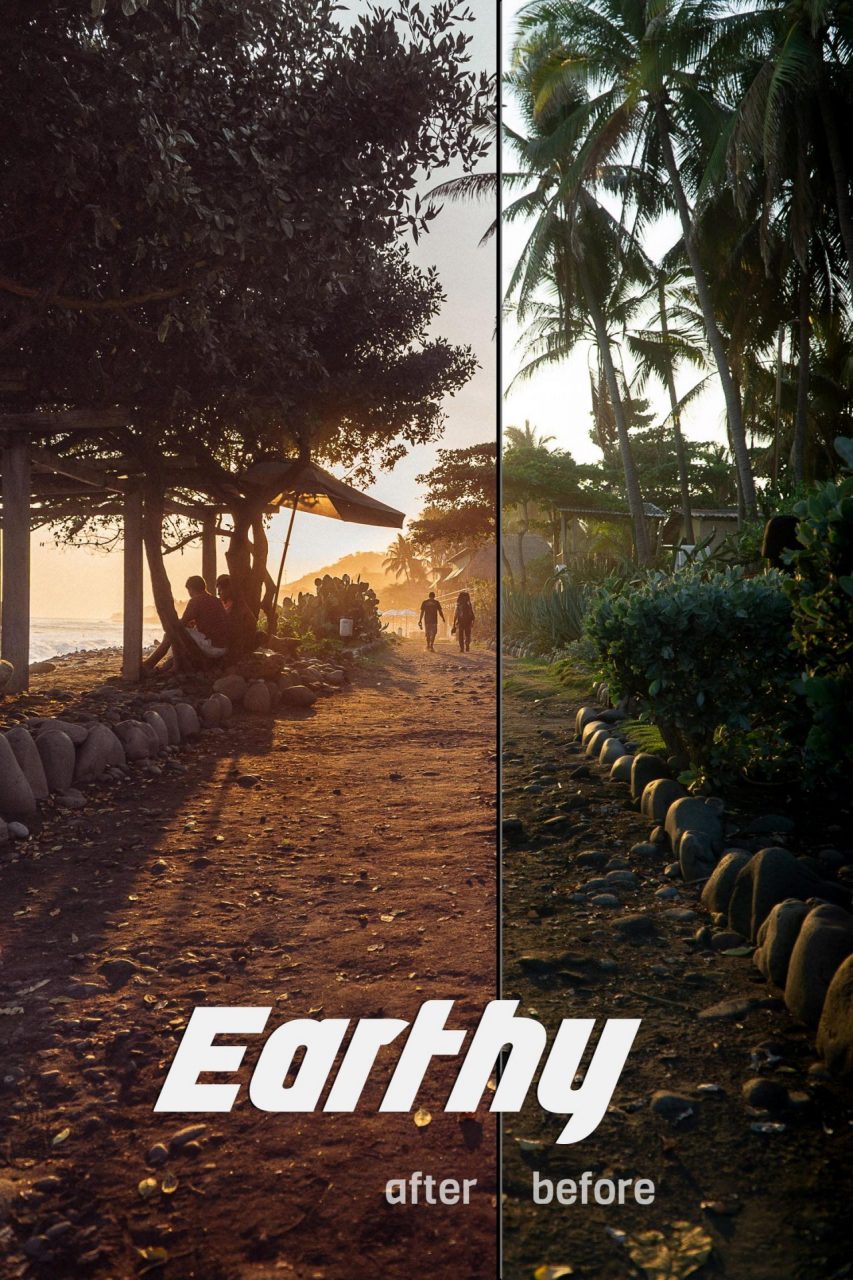
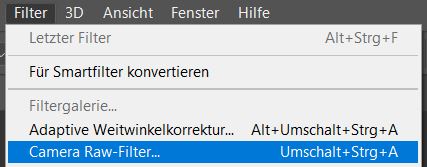
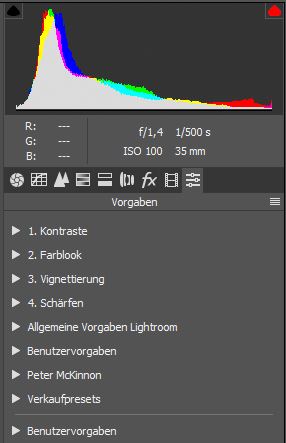
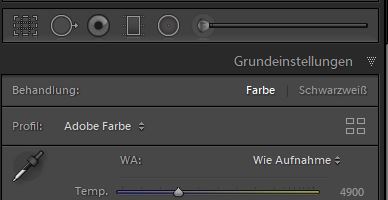
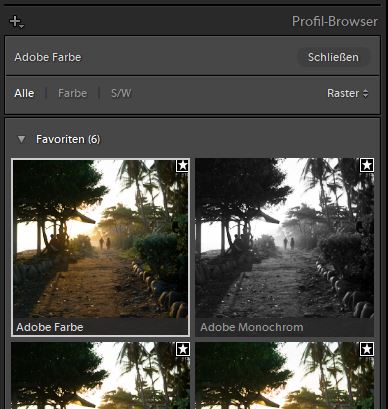

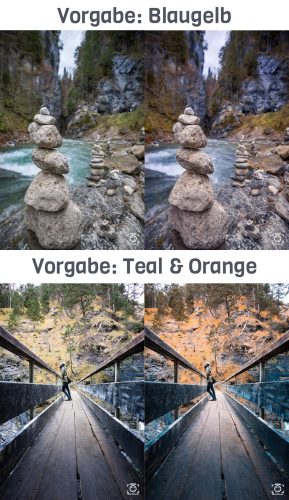
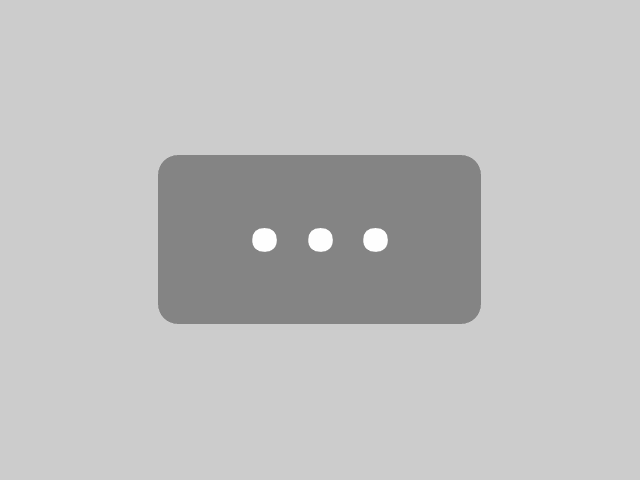
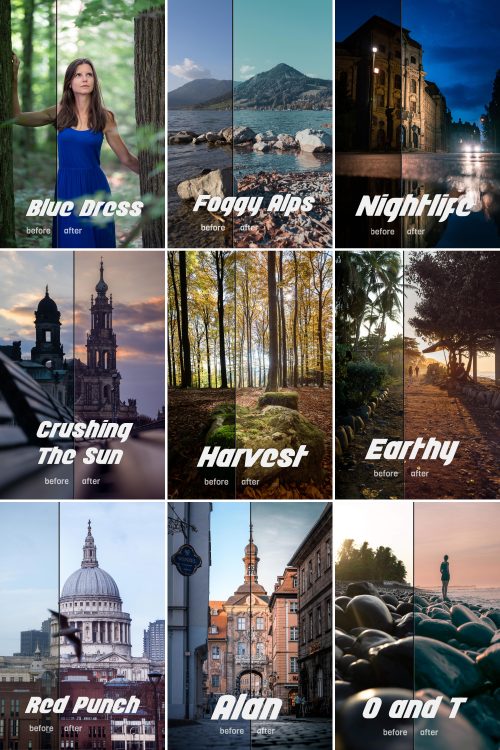



19 Comments
Ein wirklich toller und hilfreicher Beitrag.
Ich benutze Lightroom selbst seit einiger Zeit und liebe es. Und mit Presets wird es noch einfacher.
Wishes, Kat
Danke, Kat!
Die Presets machen einem das Leben tatsächlich einfacher.
Und probier auch mal die Farblooks aus!
Die wirken bei verschiedenen Bildern mit anderen Farben ganz unterschiedlich. So kommt man zu echt interessanten Bildlooks. 😉
Gruß Eike
Sehr gute Idee und schöne Vorlagen. Bisher habe ich nur mit eigenen groben Vorlagen für Voll- und Crop-Format entwickelt, auf dessen Basis ich dann weitermache. Eine tiefere Differenzierung scheint wirklich eine Überlegung wert…
Danke, Jessica!
Ich hab früher auch nur mit einer Vorgabe für die Grundanpassungen gearbeitet.
Mittlerweile nutze ich aber ca. 50 Vorgaben regelmäßig.
Gruß Eike.
Ich kannte Lightroom bisher noch nicht. Vielen Dank also für den ausführlichen Bericht und die vielen Infos.
Liebe Grüße
Julie
Das Programm ist super, alleine das Abo-Modell ist ärgerlich und geht auf Dauer ins Geld.
Wenn du reinschnuppern willst, kannst du dir auch einen Probemonat holen! 😉
Liebe Grüße, Eike.
Für Anfänger und zum Testen sehr gut geeignet.
Freut mich, dass sie dir gefallen! 🙂
Hallo Eike
Würde gerne deine Presets testen2.
Danke
Hallo Thomas,
Wenn du meine Presets testen möchtest, musst du einfach deine E-Mail-Adresse zu meinen Newsletter eintragen.
Danach werden Dir alle Presets sofort zugeschickt! 🙂
Liebe Grüße, Eike.
Ich war schon angemeldet. Ein neues Anmelden für die Presents hat nicht funktioniert. Ich habe keine Presents bekommen
Hallo Andreas, mir ist ein Fehler unterlaufen und ich habe den falschen Link in den Newsletter eingefügt – entschuldige die Verwirrung!
An den Presets hat sich deshalb nichts geändert.
Wenn du den neuen Artikel suchst, folge diesen Link: https://like-foto.de/lightroom-plugins
Liebe Grüße, Eike.
Bitte um Zusendung der plugin
Hallo Karl, ich habe leider den falschen Link in den Newsletter eingefügt, in diesem Artikel geht es nicht um die Lightroom Plugins.
Wenn du den neuen Artikel suchst, folge diesen Link: https://like-foto.de/lightroom-plugins
Entschuldige die Verwirrung!
Liebe Grüße, Eike.
Sehr interessantes Artikel, vielen Dank
Vielen Dank für die netten Worte, Marinko! 🙂
Coole Seite! Habe viele Anregungen gefunden…
Danke!
Das freut mich, Stefan! 🙂
Schöne informative Seite!