Neue Funktionen für Lightroom: Mit diesen 10 Lightroom Plugins unglaublich viel Zeit sparen

Inhaltsverzeichnis
I. Wie installiere ich Lightroom Plugins?
Lade dir auf den oben genannten Webseiten das Plugin herunter. Der Download ist meist eine ZIP-Datei, die du vorher entpacken musst. In der IP-Datei ist ein Ordner mit dem Plugin enthalten.
Öffne erstmal Lightroom. Über den Reiter Datei > „Zusatzmodul-Manager“ kommst du zur Verwaltung der Lightroom Plugins. Im Linken Bereich findest du eine Übersicht alle installierten Plugins.
Mit einem Klick auf „hinzufügen“ kannst du den Ordner des Plugins auswählen, das du zuvor aus dem ZIP entpackt hast.
Wichtiger Hinweis: Entpacke den Ordner für das Plugin an einem sinnvollen Ort. Wenn du die Datei verschiebst, weiß Lightroom nicht mehr wo das Plugin zu finden ist und du musst es erneut installieren!
II. Eine Auswahl der besten Lightroom Plugins
Die Plugins „The Fader“ und „LR/Instagram“ werden auch im Videokurs „Lightroom like a boss“ angesprochen. Wenn du noch mehr über Lightroom wissen möchtest, wird dich der Videokurs sicher interessieren.
1. The Fader – Presets abgeschwächt anwenden
Mit „The Fader“ präsentiere ich dir gleich mein Lieblings-Plugin!
Anhand des Plugins kannst du Lightroom Vorgaben abgeschwächt oder verstärkt anwenden. Du wählst dir ein Vorgabenaus und kannst dieses dann zwischen -50% und +150 % auf dein Bild anwenden. Dabei kannst du zusätzlich wählen, welche Einstellungsänderungen aus dem Preset übernommen werden sollen.
Zu diesen Zwecken habe ich mir ziemlich „starke“ Lightroom Vorgaben erstellt, um einen ersten Eindruck von den Farbverschiebungen zu bekommen. Danach schwäche ich die Vorgabe so weit ab, bis mir der Look gefällt. Hier kannst du meine Vorgaben downloaden.
Natürlich kannst du auch eine Vorgabe anwenden und dann wieder alle Regler ein wenig zurückschieben. Mit ‚The Fader‘ sparst du dir aber eine Menge Zeit!
Hier kannst du das Plugin herunterladen.
2. Teekesselchen – ganz einfach Duplikate finden
Dieses Plugin analysiert alle eure Bilder und erkennt Duplikate anhand der Metadaten. Es markiert dir Duplikate mit dem Stichwort „duplicate“ und erstellt eine Smartsammlung, die „Duplicates“ heißt. So hast du alle Duplikate in einem Ordner und kannst vergleichen, welche du aussortieren möchtest.
Mir hat das Plugin geholfen, als ich ein Problem mit der Synchronisierung über die Lightroom Funktion hatte. Plötzlich wimmelte es von Duplikaten auf meinem Laptop – über 4000! Mit dem Plugin war es super einfach sie zu finden.
Einziges Problem: Wenn du Bilder in Photoshop weiter bearbeitest, wird ein TIF erstellt und im Katalog abgelegt. Natürlich wird es als „duplicate“ angezeigt, da die Metadaten identisch zur RAW-Datei sind. Da man diese in der Regel behalten möchte, sollte man darauf achten diese Duplikate nicht zu löschen.
Hier findest du das Plugin.
3. Excire Search
Dieses kostenpflichtige Plugin kann dir das Suchen nach Bildern deutlich einfacher machen und dir viel Zeit sparen. Die Software analysiert zunächst alle deine Bilder im Lightroom Katalog und verschlagwortet sie. Verschiedene Module bittet dir danach folgende Funktionen:
Im wohl wichtigsten Modul kannst du Stichworte eingeben und Excire Search durchsucht deinen Katalog nach passenden Bildinhalten. Ein anderes Modul erkennt automatisch Gesichter. hier . In einer anderen Suchmöglichkeit, der Beispielsuche, kannst du ein Bild auswählen und Excire sucht dir zum Bild ähnliche Bilder.
Hier kannst du dir ein paar Tutorials anschauen – der Leistungsumfang ist tatsächlich beeindruckend!
Für wen lohnt sich das Plugin?
Eigentlich für alle Fotografen, die häufig ihre alten Bilder durchsuchen. Berufsfotografen, die auf ältere Jobs zugreifen müssen oder Blogger, die ein passendes Bild für einen Artikel benötigen.
Hier seht ihr ein Interview im Fotoschnack mit Gunther und Paddy, bei denen mit einem Entwickler das Plugin vorgestellt wird. Die Leistung ist schon beeindrucken und wird immer wieter verbessert.
Hier geht’s zur Webseite von Excire*.
Excire gibt es auch in der Pro Version* mit einen größeren Funktionsumfang.
4. LR Mogrify2
Mogrif2 liefert dir einen ganzen Werkzeugkasten!
Mit diesem Plugin kannst du zum Beispiel Bilder beim Export automatisch mit einem Rahmen versehen, dem du eine beliebige Farbe geben kannst. Mit einer weiteren Funktion kannst du eigenen Text ins Bild einfügen aber auch automatisch beliebige Metadaten ins Bild schreiben.
So habe ich mit einem Klick einen Rahmen und alle Metadaten im Bild, wie hier unterhalb.
Alle anderen Einstellungen musst du im Export-Dialog festlegen.
Mit Mogrify2 kannst du zusätzliche Exporteinstellungen nach Belieben hinzufügen und wieder entfernen.
In diesem Erklärvideo bekommst du einen Überblick über die enthaltenen Funktionen.
Für Windows-Nutzer ist dieses Installations-Video interessant. Die Installation für Windowsnutzer ist ein bisschen komplizierter, du brauchst nämlich zum Plugin noch Imagemagick.
Hier kannst du das Plugin herunterladen.
5. LR Timelapse
LR Timelapse wurde von Gunther Wegner entwickelt und ist weniger ein Plugin als ein eigenes Programm.
Mit diesem Programm kannst du Zeitraffer-Aufnahmen professionell nachbearbeiten. Die Ausgangsbasis sind RAW-Bilder, die mittels Intervallometer fotografiert wurden und nun zu einem Video miteinander verrechnet werden sollen. Im Grunde berechnet es für jedes Bild die passenden Anpassungen, damit ein sanfter Übergang zwischen den einzelnen Bildern entsteht.
Bei der Installation von LR Timelapse wird zusätzlich ein Plugin für Lightroom installiert. Dieses Plugin ist die Schnittstelle zum Programm LR Timelapse – du wählst deine Bilderreihe aus und übergibst sie im Export an LR Timelapse.
Alle weiteren Einstellungen und die Ausgabe als Video erfolgt dann im Programm LR Timelapse.
Von LR Timelapse gibt es eine kostenlose Variante, in der du höchstens 400 Bilder zusammenfügen kannst. Alle Funktionen bekommst du in der Kaufversion für private Zwecke für ca. 120 Euro und in der Pro Version für ca. 300 Euro.
Hier hast du einen Überblick aller Features von LR Timelapse.
6. Focus Mask
Über das Lightroom Plugin „Focus Mask“ kannst du dir eine Überlagerung auf deinen Bildern anzeigen lassen, die die Bereiche markiert, auf denen der Fokus liegt.
Als erstes wählst du mehrere Bilder aus, gehst auf Datei > Zusatzmoduloptionen und wählst „Focus Mask“ aus. Nun öffnet sich ein weiteres Fenster, das dir den Fokus im Bild anzeigt. Unter jedem Bild hast du die Möglichkeit, es als ausgewählt oder abgelehnt zu markieren.
Für welche Zwecke ist das Plugin sinnvoll?
Seine Stärken spielt es bei Serienaufnahmen aus, bei denen sich oft der Fokus ändert. In der Sportfotografie entstehen unzählige Bilder, unter denen man die besten auswählen muss. Eine grobe Vorauswahl anhand der Fokusmaske kann dir Zeit sparen.
Hier ist der Link zum Plugin Focus Mask
III. Lightroom Plugins für den Export
Diese Plugins ersparen dir, die Bilder aus Lightroom zu exportieren, um sie danach in einem anderen Programm bzw. Webseite hochzuladen. Du kannst aus deiner RAW – Datei in einem Schritt eine Jpeg- Datei ausgeben und diese hochladen.
7. LR/Instagram
LR/Instagram funktioniert wie eine eigene Sammlung mit einer Veröffentlichungs-Funktion nach Instagram.
Nach der Installation erscheint im Bibliotheksmodul im Reiter „Veröffentlichugnsdienste“ ein zusätzlicher Dienst namens LR/Instagram. Nachdem du deine Anmeldedaten eingegeben hast, kannst du direkt aus Lightroom Bilder zu deinem Instagram-Account hochladen.
Als erstes zeihst du deine ausgewählten Bilder auf diesen Dienst. Im Rehcten Bereich findest du den Reiter „Metadaten“. Hier findest du eine neue Auswahl „LR/Instagram“. In diese Felder kannst du nun die Bildunterschift und die Hashtags eingeben.
Mit einem Klick auf „Veröffentlichen wird das erste Bild oben links auf Lightroom hochgeladen. In den Einstellungen kannst du wählen, wie viele Bilder mit einem Klick auf „Veröffentlichen“ hochgeladen werden sollen.
Hier kannst du das Plugin herunterladen.
Folgendes solltest du beachten:
- Beschneide deine Bilder vorher im richtigen Format, am besten 4×5, damit das Bild in Instagram möglichst groß gezeigt wird
- Verwende nicht mehr als 30 Hashtags, da diese sonst durch Instagram gelöscht werden
Das Lightroom Plugin ist wirklich goldwert – die lästige Bildbearbeitung und das Einfügen von Hashtags am Handy entfällt!
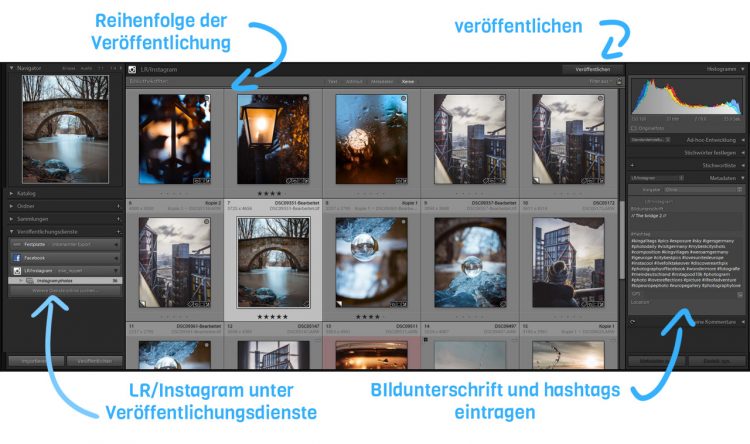
Hier kannst du meinem Instagram-Account folgen.
8. LR/Blog
Wenn du eine eigene Webseite besitzt, die auf der Basis von WordPress, NextGEN oder Blogger funktioniert, kannst du mit diesem Lightroom Plugin direkt von Lightroom in die Mediathek deiner Webseite hochladen.
Nach der Installation findest du im Export-Dialog einen zusätzlichen Reiter namens LR/Blog. Nachdem du deine Anmeldedaten angetragen hast, ist das Plugin schon funktionsfähig.
Hier kommst du zu LR Blog.
9. Export to zip
Dieses Lightroom Plugin ermöglicht dir, Bilder direkt als einen ZIP-Container zu exportierten. Manche Programme oder E-Mail-Dienste verlangen eine ZIP-Datei zum Verschicken von mehreren Dateien. Mit dem Plugin kannst du dir den Zwischenschritt sparen, die Bilder erst ausgeben zu müssen, um sie zu einem ZIP-Container verpacken zu können.
Hier findest du den Link zum Export to zip.
10. Opal Plugin – der bessere „The Fader“?
Über den Artikel von Gunther Wegner bin ich auf das Lightroom Plugin „Opal“ gestoßen. Es verspricht eine stufenlose Justierung aller Anpassungen auf einem Bild. Das bedeutet man kann auch bereits angewandte Anpassungen verstärken oder abschwächen.
Für Mac gibt es außerdem ein Tastenkürzel, indem ihr „Pfeil oben“ drückt, ruft ihr sofort Opal auf. Für Windows gibt es eine Behilfslösung:
Öffnet über „Strg + D“ den Reiter Datei, drückt dann „Z“ für de Zusatzmoduloptionen und danach „O“ für Opal. Wenn es etwas eingeübt ist, geht das Aufrufen auch sehr schnell. Also nochmal zusammengefasst: Strg +D > Z > O
Das Plugin kostet 15 Dollar und ist auf dieser Webseite erhältlich.
IV. Hier findest du weitere Lightroom Plugins
Neben den vorgestellten Plugins gibt es noch tausende weitere. Die meisten sind kostenlos, es gibt jedoch auch eine Menge kostenpflichtiger Plugins.
Unter Datei > „Zusatzmodulmanager“ findest du ganz unten links den Button „Adobe-Addon-ons…“. Hier findest du tausende weitere Lightroom Plugins.
Die meisten Plugins erweitern dein Lightroom um Vorgaben. Es gibt aber noch eine Vielzahl an Export-Plugins zu verschiedene Webseiten wie Smugmug, fontoGallery, juicebox, Dropbox, Google Drive, Twitter, Flickr und sonstiges.
Viele Plugins sind aber nicht über Adobe verfügbar. Auf folgenden Seiten kannst du noch eine Menge weiterer Plugins finden und ein bisschen stöbern:
- photographers-toolbox.com
- www.lightroom-plugins.com/
- https://www.capturemonkey.com/
- http://regex.info/blog/lightroom-goodies
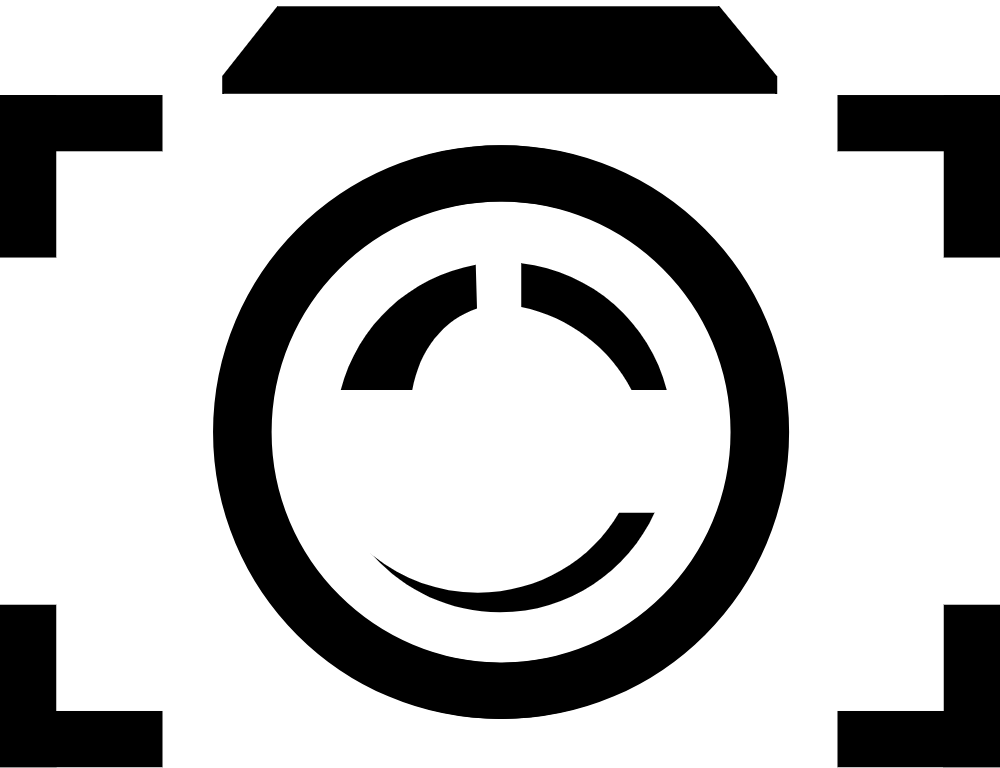
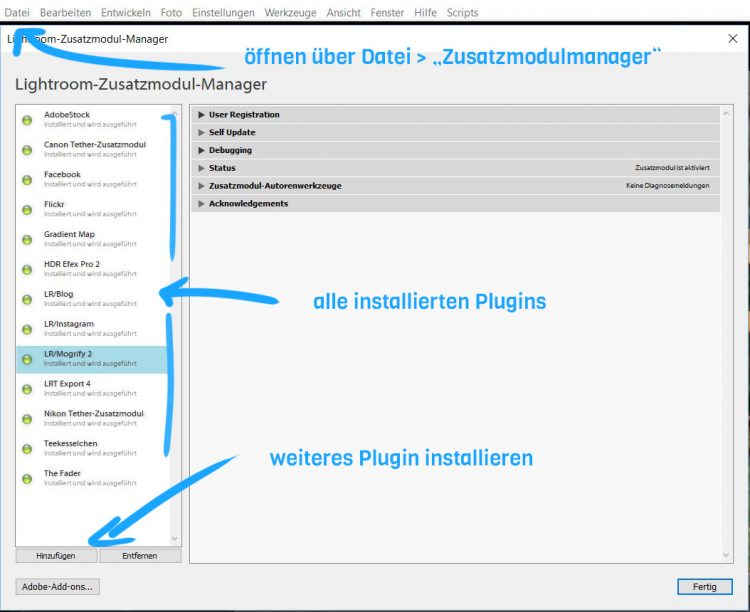
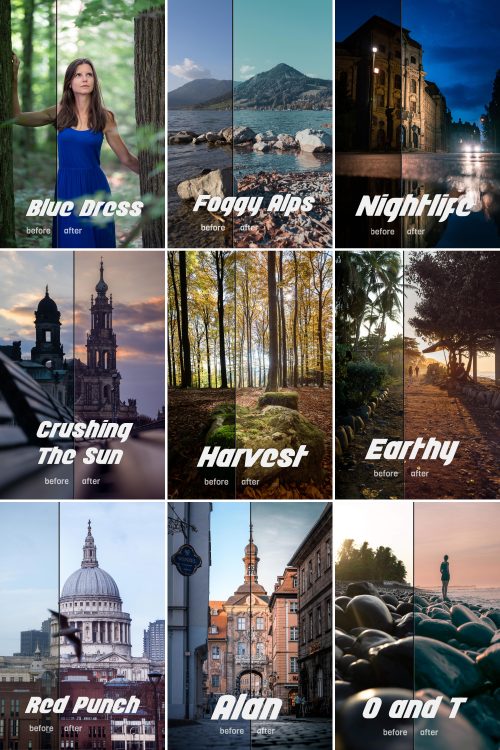
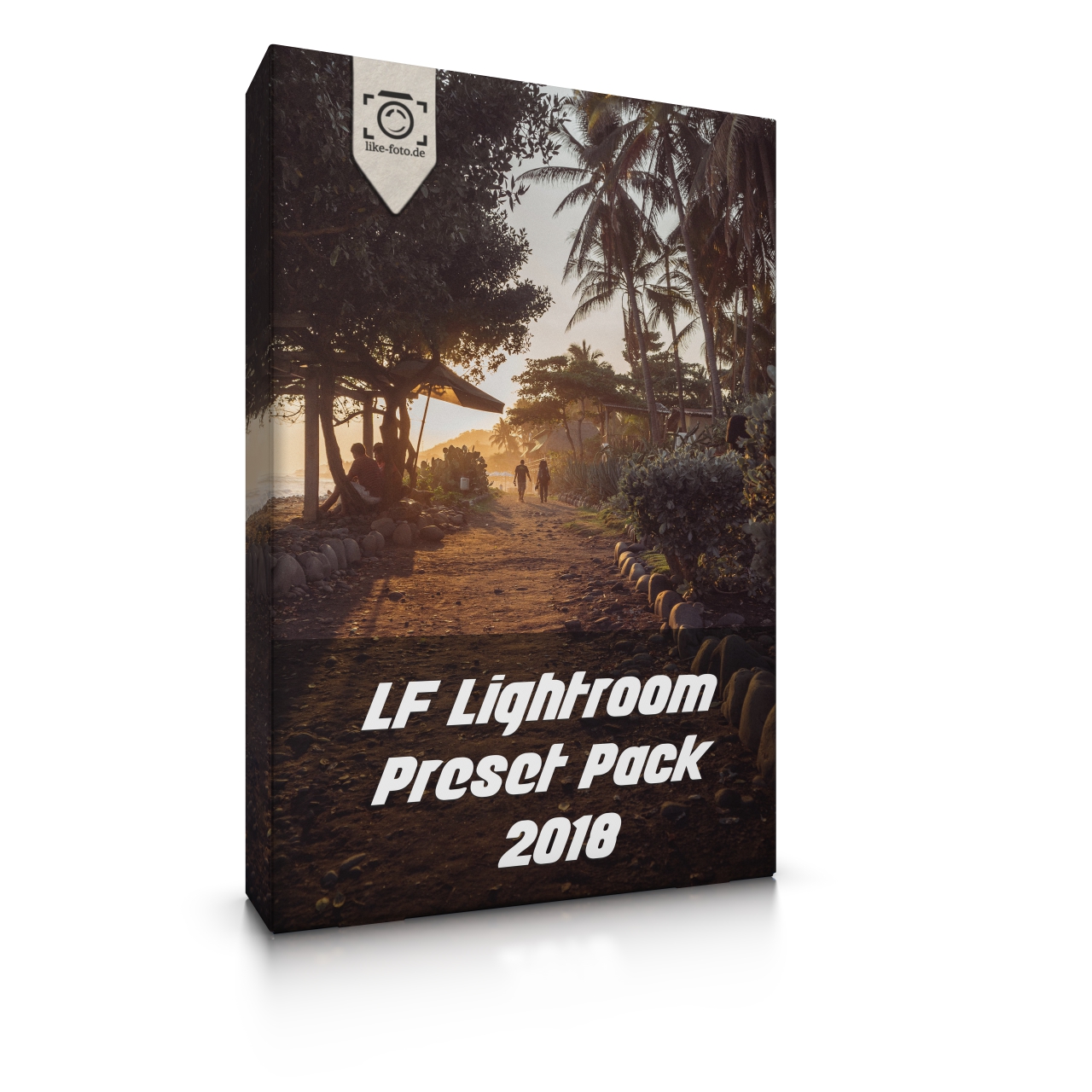
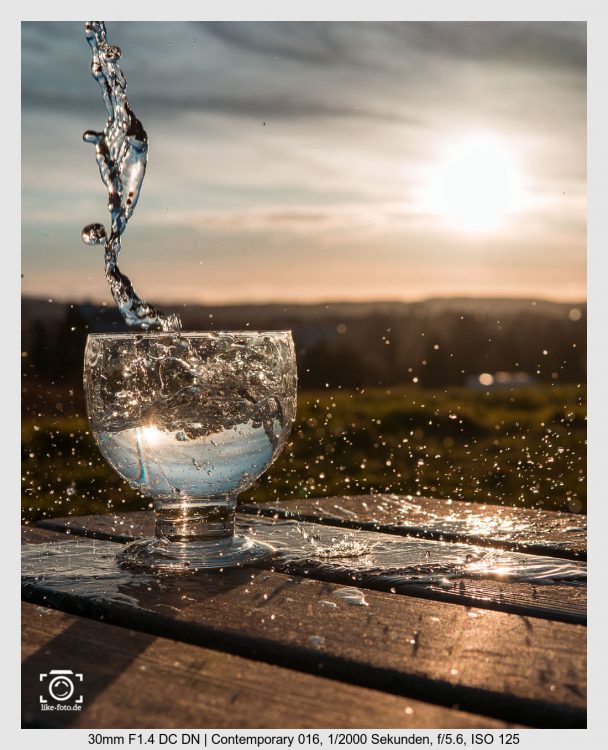
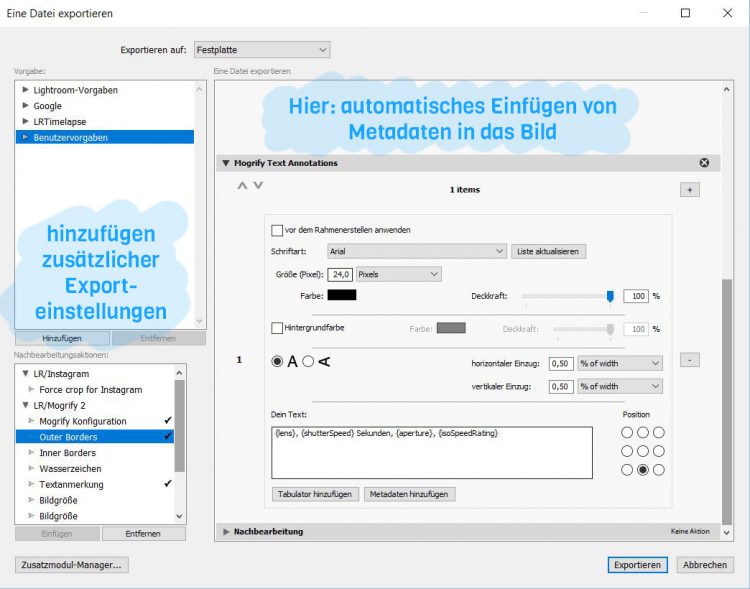
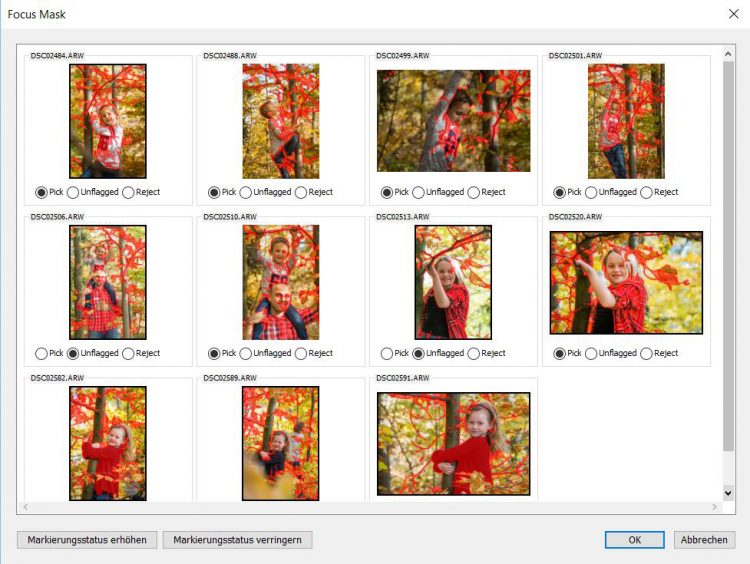
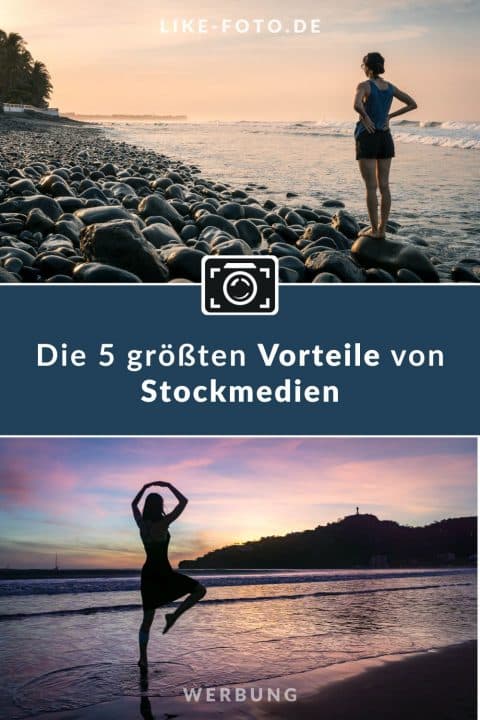


3 Comments
Einige von diesen hier http://regex.info/blog/lightroom-goodies
Unter anderem das Creative Commons Plugin.
Hallo Frank, das ist sicherlich ein praktisches Plugin, wenn man die CC-Lizenz verwendet.
Die Plugins von Jeffrey Friedl sind wirklich interessant, weil sie Zusatzfunktionen für ganz spezielle Fälle bieten.
Gruß, Eike.
Hallo Eike,
auf der Suche nach einer passenden Lösung, in LR Duplikate zu suchen und zu finden, bin ich auf „Dein“ Teekesselchen gestoßen, das ich dann nach Deinen Vorgaben installiert habe (mein erstes Plugin überhaupt!). Kannst Du mir bitte sagen, wo ich das Plugin in LR 6 wiederfinde? Ich bin trotz intensiver Suche nicht fündig geworden! Vielen Dank im voraus!
Martin