7 einfache Tipps, wie du Lightroom und Photoshop kombinieren kannst
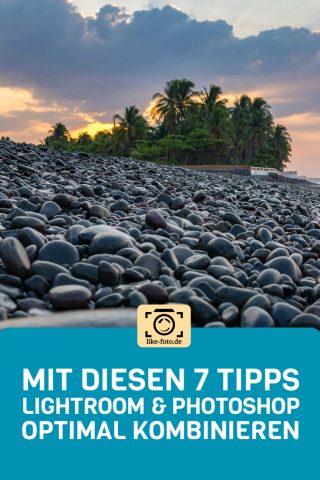
Du benutzt hauptsächlich Lightroom und wagst dich selten an Photoshop? Schade, dabei arbeiten die beiden Programme perfekt zusammen!
In diesem Artikel erfährst du in 7 einfachen Tipps, wie du Lightroom und Photoshop kombinieren kannst, um deinen Fotos den letzten Schliff zu geben.
Vor einem halben Jahr war ich mit meiner Freundin in Vietnam backpacken.
Nach einem beschwerlichen Aufstieg auf den Berg Lang Biang bei Dalat haben wir die wunderbare Aussicht auf die Reisfelder und die Berge genossen. Wie ein kleines Kind bin ich mit der Kamera von Stein zu Stein gehupft, um Fotomotive zu suchen.
Es hätte perfekt sein können. Aber da war eine Sache, die die Naturidylle völlig zerstört hat…
Plastikmüll.
Überall!
Alle zwei Meter lag eine Cola-Dose oder „Coffee-to-go“-Becher.
Plastiktüten wurden vom Wind getragen wie Steppenläufer aus Western-Filmen.
Wie beinahe jedes asiatische Land hat auch Vietnam mit Bergen von Plastikmüll zu kämpfen. Das Bewusstsein, den Müll zu entsorgen anstatt in die Natur zu werfen, hat noch nicht alle Einwohner (und Touristen!) erreicht.
Was das mit der Kombination von Lightroom und Photoshop zu tun hat?
Dazu komme ich gleich. 😉
Inhaltsverzeichnis
Mit wenigen Mausklicks Lightroom mit Photoshop kombinieren.
Wenn du dich bereits mit Lightroom und Photoshop auskennst, überspringe diesen Absatz und lese gleich bei den Tipps weiter!
Lightroom und Photoshop sind nur zusammen über Adobe erhältlich. Ein Abo kostet derzeit 11.49 Euro pro Monat.
Wofür eignet sich Lightroom?
Lightroom ist ein RAW-Konverter und arbeitet nicht destruktiv.
Das bedeutet, dass jegliche Anpassungen rückgängig gemacht werden können und nicht dauerhaft wirken. Wenn du mit den Anpassungen zufrieden bist, gibst du die RAW-Datei als Jpeg-Datei aus – dadurch werden die Anpassungen dauerhaft auf das Bild angewandt.
Außerdem glänzt Lightroom durch eine hervorragende Bibliotheksfunktion. Du kannst Bilder beim Import bereits sortieren, Sammlungen erstellen, Stichwörter vergeben, Bilder bewerten und Farben zuordnen. Dadurch kannst du deine gesammelten Bilder sehr gut aufräumen und die Besten in Sammlungen zusammenfassen.
Mit Lightroom kannst du sehr schnell Dateien in beliebiger Größe exportieren. Hierzu kannst du dir Vorgaben über den Speicherort anlegen, die Bildgröße festlegen oder festlegen, ob ein Wasserzeichen eingefügt werden soll.
Was kann Photoshop besonders gut?
Photoshop ist ein komplexes Bildbearbeitungsprogramm mit unzähligen Funktionen.
Der größte Unterschied zu Lightroom ist wohl die Ebenenfunktion und die Möglichkeit der selektiven Bearbeitung.
Du kannst mehrere Bilder und Anpassungen übereinander lagern. Dadurch lassen sich in Bilder ganz neue Objekte und Personen einfügen.
Durch die Maskenfunktion in Photoshop kannst du Anpassungen nur auf bestimmte Bereiche anwenden.
Wenn du dich für mehr Anfängertipps interessierst, schau doch mal in meinem Artikel über das Fotografieren Lernen hinein.
Wie kann ich schnell und einfach Lightroom und Photoshop kombinieren?
Indem du mit Rechtsklick auf ein Bild klickst, öffnet sich ein Kontextmenü. Wähle hier „Bearbeiten in“ >“In Adobe Photoshop CC 2018 bearbeiten“ aus. Deutlich schneller geht es mit dem Tastenkürzel Strg + E.
Jetzt öffnet sich automatisch Photoshop und du kannst sofort mit deinen Anpassungen beginnen.
Es gibt noch drei weitere Möglichkeiten, Bilder in Photoshop zu bearbeiten.
Wie im Bild oben zu sehen, kannst du das Bild auch als Smartobjekt öffnen. Smartobjekte bieten sich an, wenn du bestimmte Filter auf das Bild anwenden und diese im Nachhinein noch ändern willst. Du verwendest zum Beispiel den Filter „unscharf maskieren“, um die Augen bei einem Portrait-Shooting sehr stark zu schärfen. Einen Tag später schaust du das Bild erneut an. Jetzt gefällt dir das starke Nachschärfen nicht mehr – zum Glück hast du das Bild als Smartobjekt bearbeitet und kannst die Schärfe im Nachhinein abmildern.
Wenn du mehrere Bilder angewählt hast, kannst du die drei weitere Dialogfelder auswählen.
Die Funktion „in Photoshop zu Panoramabild zusammenfügen“ und „in Photoshop in HDR pro öffnen“ verwende ich so gut wie nie, weil Lightroom hier die gleichen Möglichkeiten bietet und sehr gute Ergebnisse erzielt. Vor allem die Panoramafunktion ist in Lightroom hervorragend, sodass ich zum Zusammensetzen nie mehr auf Photoshop zurückgreifen musste.
Du öffnest die Panoramafunktion in Lightroom durch Tastenkürzel Strg + M oder im Reiter Foto > Zusammenfügen von Fotos > „Panorama…“. Dort findest du auch das HDR-Modul in Lightroom.
Was ist der Vorteil, wenn du die Bilder über Lightroom in Photoshop öffnest?
Nachdem du die Grundanpassungen in Lightroom gemacht hast, wechselst du mit Strg + E in Photoshop. Im folgenden Dialog solltest du auswählen, dass du das Bild mit den Lightroom-Anpassungen in Photoshop bearbeiten willst.
Speichere dein Bild ab, wenn du mit der Bearbeitung in Photoshop fertig bist (Strg +S oder Datei > Speichern).
Dein Bild wird nun in einen Ordner abgelegt und automatisch in Lightroom importiert. Es befindet sich jetzt als virtuelle Kopie neben dem RAW-Originalbild. Die Kopie hat das Dateiformat TIF, das ähnlich wie die RAW-Datei sehr viele Informationen enthält.
Und das Beste ist: Im TIF-Format sind auch alle Ebenen und Anpassungen von Photoshop gespeichert. Wenn du diese Datei erneut in Photoshop öffnest (Strg + E) kannst du da weitermachen wo du aufgehört hast!
Aber aufgepasst! Wenn du die TIF-Datei nochmal in Lightroom bearbeitest und die Anpassungen in Photoshop übernehmen willst, sind alle Ebenen und Anpassungen verrechnet und zusammengelegt.
Wenn du das Bild also direkt in Photoshop öffnest, musst du es nach der Bearbeitung exportieren und manuell in Lightroom importieren. Das kostet Zeit und Nerven!
Mit diesem Vorgehen kannst du alle Bilder zentral in Lightroom verwalten.
Jetzt gibt’s einige Tipps, wie und wann ich von Lightroom zu Photoshop wechsle.
7 Tipps, wie du deine Bilder durch die Kombination von Lightroom und Photoshop verbessern kannst.
Tipp 1: Störende Bildelemente entfernen
Das ist der mit Abstand häufigste Grund, warum ich Lightroom und Photoshop kombiniere.
Und hier spannt sich der Bogen zur obigen Einleitung!
Ich liebe Aufnahmen von idyllischer Natur. Es gibt aber wenig, was die Idylle mehr stört, als Dreck, Müll, Schornsteine oder Strommasten.
In Lightroom gibt es zwar auch ein Bereichsreparaturwerkzeug (Tastenkürzel Q), damit kann man aber nur kleinere Flecken entfernen.
In Photoshop können durch verschiedene Retusche-Werkzeuge auch größere Objekte leicht entfernt werden.
Vor allem der Reparatur-Pinsel (Tastenkürzel J) sorgt durch seine intelligente Ausbesserung für ein realistisches Ergebnis.
Größere Objekte auf einem homogenen Hintergrund lassen sich durch inhaltsbasiertes Füllen ebenfalls einfach entfernen. Wähl das Objekt zunächst grob aus. Rechtsklick in die Auswahl > Fläche Füllen. Wähle im folgenden Dialog „Inhaltsbasiert“ aus und Photoshop ersetzt den Bildinhalt intelligent durch umliegende Farben.
- Berg Lang Biang: Originalbild mit Plastikmüll im Gras
- Müll mit Reparaturwerkzeug entfernt und Farblook angewandt
Youtube-Link: Reparatur-Pinsel richtig verwenden.
Tipp 2: Himmel bzw. Hintergrund austauschen
Du bist zum ersten Mal in New York und willst unbedingt das Wahrzeichen schlechthin fotografieren – die Freiheitsstatue!
Aber angekommen auf Liberty Island sind die Wolken grau und matschig. Die Lichtstimmung nimmt deinem Motiv jegliche Symbolkraft.
Tage später ärgerst du dich zuhause, dass dir das Wetter das Bild kaputt gemacht hat.
Da ist noch was zu retten, jetzt kommt Photoshop ins Spiel!
Vor allem bei Architektur lässt sich durch die geraden Kanten leicht der Himmel austauschen. Für Verfechter der unverfälschten Fotografie wird diese Bearbeitung die reinste Ketzerei sein. Wenn du aber keinen zweiten Versuch für das Foto hast, kannst du dir ein perfektes Foto selbst basteln.
Um den Himmel auszutauschen gehst du wie folgt vor:
- Wähle den Himmel mit dem Schnellauswahlwerkzeug aus (Tastenkürzel W)
Über „Auswählen und maskieren“ kannst du die Auswahl verfeinern und den Übergang verbessern - Erstelle eine Ebenenmaske, um den Himmel transparent werden zu lassen
- Füg jetzt das Bild deines gewünschten Himmels als Ebene ein und zieh diese unter die Ebene mit der Landschaft
- Jetzt geht’s ans Feintuning! Pass die Helligkeit des Himmels an, damit das Gesamtbild realistisch wirkt.
Hier wird es im Video gut erklärt: Youtube-Link – Schnell und einfach den Himmel austauschen
- Originalbild
- Mit ausgetauschtem Himmel
Tipp 3: Text einfügen
Weihnachten oder Geburtstag steht an, beste Zeit, eine eigene Grußkarte zu erstellen!
In Lightroom gibt es diese Funktion schlichtweg nicht.
In Photoshop kannst du Text einfügen, mit Schlagschatten versehen und vieles mehr. Ich erstelle meine Artikelbilder immer mit Photoshop und brauch kein anderes Programm dafür.

Text wurde mit Photoshop eingefügt. Schau doch mal in meinen Artikel über Lightroom-Presets hinein – klick ins Bild! 😉
Tipp 4: Bildmanipulation
Du hast Urlaub und das Wetter ist seit Tagen eine Katastrophe?
In meiner Vorstellung hätte ich im Nachfolgenden Bild gerne eine Spiegelung des Himmels in der Donau. Fotografisch war das nicht möglich, deshalb habe ich diesen Schritt in Photoshop nachträglich eingefügt.
Bist du ein Freund von Composings?
Dann lass deiner Kreativität freien Lauf und bastel dir in Photoshop aus mehreren Bildern etwas Neues.
Deine Idee Stück für Stück umzusetzen und dem Ziel immer näher zu kommen macht wirklich Spaß.
Durchstöbere doch mal deine Bibliothek in Lightroom. Vielleicht geht dir ein Licht auf. 😉
So ist auch das nachfolgende Composing aus drei verschiedenen Bildern entstanden.
Tipp 5: Verflüssigen
Das Thema Verflüssigen ist in der Beauty-Retusche hoch umstritten. Mit dem Photoshop-Filter „Verflüssigen“ kannst du die Körperform verändern, also dicke Personen dünner erscheinen lassen bzw. Brüste oder Muskeln größer machen. Beliebt ist auch eine ANpassungen der Haare, um für mehr Volumen zu sorgen.
Fakt ist, dass fast jedes Foto eines Modells „verflüssigt“ wurde, um dessen Körperform zu perfektionieren.
Vor einigen Monaten wurde deshalb in Frankreich ein Gesetz verabschiedet, das eine Kennzeichnungspflicht für Bilder vorschreibt, die auf diese Art bearbeitet wurden. Ob es hilft, unrealistische Vorstellungen über die eigene Körperform zu bekämpfen, bleibt abzuwarten.
Aber unabhängig von der moralischen Bewertung ist es ein sehr starkes Werkzeug in Photoshop.
In diesem Video siehst du, wie du den Verflüssigen-Filter anwenden kannst
Tipp 6: Personen aus dem Bild verbannen durch Median-Stacking
Jetzt wird’s magisch!
Mit dem Median-Stacking könnt ihr belebte Plätze fotografisch leerfegen.
Um die Personen aus dem Bild zu entfernen gehst du so vor:
- bau dein Stativ an einem Ort auf, so dass dein Motiv gut sichtbar ist
- mach mehrere Bilder; wenn Personen durch das Bild laufen, achte darauf, dass die Personen von Bild zu Bild weiterlaufen. Du wirst einige Bilder benötigen, wie viele genau variiert aber von Bild zu Bild
- die Bilder werden in Lightroom identisch bearbeitet (Einstellungen kopieren bzw. synchronisieren) und in Photoshop als Ebenen geöffnet
Durch die Überlagerungsfunktion „Median“ werden nur die Bestandteile der Bilder übernommen, die im überwiegenden Teil der Bilder gleich bleiben. Die durchs Bild laufenden Menschen werden ausgeblendet, weil sie sich immer an anderen Positionen im Bild befinden.
Aber aufgepasst!
Wenn eine Person sich nicht bewegt, also in jedem Bild am gleichen Ort steht, wird die Person nicht entfernt. Bau dein Stativ deshalb an einem Ort auf, an dem die Personen durchs Bild laufen und nicht darin stehen bleiben.
Lange Gänge sind auch problematisch, wenn die Personen auf dich zulaufen.
Sie kommen zwar näher, befinden sich aber von Bild zu Bild im selben Bereich und erscheinen mit der Technik als „Geister“.
Für diese Technik gehst du wie folgt vor:
- Bilder in Lightroom entwickeln. Dabei die Anpassungen auf alle Bilder gleich anwenden
- Alle Bilder markieren, „Rechtsklick > Bearbeiten in > In Photoshop als Ebenen öffnen“
- Nach dem Ladevorgang wählst du alle Ebenen aus und richtest sie über „Bearbeiten > Ebenen automatisch ausrichten > auto“ aus
- Wähl wieder alle Ebenen aus und konvertiere sie für Smartfilter über „Filter > Für Smartfilter konvertieren“
- Geh jetzt zu: „Ebene > Smartobjekte > Stapelmodus > Median“
Jetzt berechnet Photoshop das Bild!
Link: Hier wird die Technik nochmal sehr anschaulich an einem Video-Beispiel erklärt.
- Mehrere Personen im Bild
Mit dieser Technik lässt sich übrigens auch ISO-Rauschen entfernen.
Photonpixel hat in diesem Artikel und seinem Begleitvideo die Rauschreduzierung erklärt.
Wenn du keinen Graufilter für Langzeitbelichtungen am Tag dabei hast, kannst du mehrere Bilder machen und diese in Photoshop verrechnen. Durch die Verrechnung mehrerer Bilder entsteht eine Art Langzeitbelichtung. Statt den Stapelmodus „Median“ musst du „arithmetisches Mittel“ verwenden.
In diesem Blogartikel wird die Technik erklärt.
Tipp 7: Selektive Bearbeitung
Darin liegt die wahre Stärke von Photoshop gegenüber Lightroom!
Durch Ebenen und Ebenenmasken kannst du ganz selektiv bestimmte Bereiche bearbeiten. In Lightroom wirkt sich jede Anpassung auf das ganze Bild aus, zB. Farbanpassungen, Schärfen oder entrauschen.
Ich benutze Photoshop oft für die selektive Bearbeitung zum
- Umfärben: In einem Herbstbild möchte ich die Blätter am Boden ins Rötliche ziehen und die Blätter am Baum orange belassen.
Durch eine Anpassungsebene „Umfärben“ mit einer entsprechenden Ebenenmaske wende ich die Umfärbung ins Rötliche nur auf den Boden an. - Schärfen: Bei einem Portrait möchte ich nur die Augen gezielt nachschärfen.
Durch ein Smartobjekt mit dem Filter „unscharf maskieren“ schärfe ich zunächst das ganze Bild. Durch die Filtermaske wende ich das Nachschärfen aber nur auf die Augen an. - Entrauschen: Selektives Entrauschen bietet sich immer an, wenn große Bildbereiche die gleiche Farbe besitzen bzw. verschwommen sind und andere Bildbereiche scharf und detailreich.
Ein Beispiel wäre ein Makrofoto – das Tier detailreich und der Hintergrund einfarbig verschwommen.
Ein Entrauschen des ganzen Bildes würde zwar dem Hintergrund helfen, aber auch die Details verschwimmen lassen.
Wenn du wissen willst wie Ebenen funktionieren, folge diesem Link.
Welches Programm eignet sich nun für welche Aufgaben?
Lightroom
- Bildverwaltung
- Grundanpassungen wie Belichtung, Kontrast, Zuschneiden
- Weitergabe und Export von Bildern
- einfache Perspektivenkorrekturen
- Zusammenfügen von HDR und Panoramen
Photoshop
- tiefergehende Bildbearbeitung und Bildmanipulation
- größere Gegenstände einfügen oder entfernen
- Median-Stacking
- selektive Anpassungen auf bestimmte Bildbereiche: Schärfen, Entrauschen, Farbanpassungen
- spezielle Filter wie Ojektivunschärfe, Verflüssigen oder der Gaußsche Weichzeichner
Du siehst, jedes Programm hat seine Berechtigung und einen anderen Anwendungsbereich.
In den 7 Tipps habe ich dir ein paar Möglichkeiten gezeigt, wie du Lightroom mit Photoshop kombinieren kannst, um deine Fotos zu optimieren.
Puristische Fotografen aus der analogen Zeit werden mich mit Weihwasser bespritzen wollen, um den Photoshop-Teufel in mir auszutreiben.
In gewisser Weiße haben sie auch Recht: An erster Stelle sollte die perfekte fotografische Umsetzung stehen!
Versuch dein Bild so zu machen, dass es bereits in der Kamera perfekt ist.
Wenn es dann nicht ganz gelungen ist, könnte man in Photoshop nachbessern.
Am Ende des Artikels möchte ich dich gerne um Feedback bitten!
Welche Verbesserungsvorschläge zum Aufbau der Webseite oder zu den Artikeln hast du und welche Themen interessieren dich in Zukunft besonders?
Schreib mir ein Kommentar oder eine E-Mail an eike.leppert@like-foto.de!
Bis zum nächsten Artikel und beste Grüße, Eike! 🙂
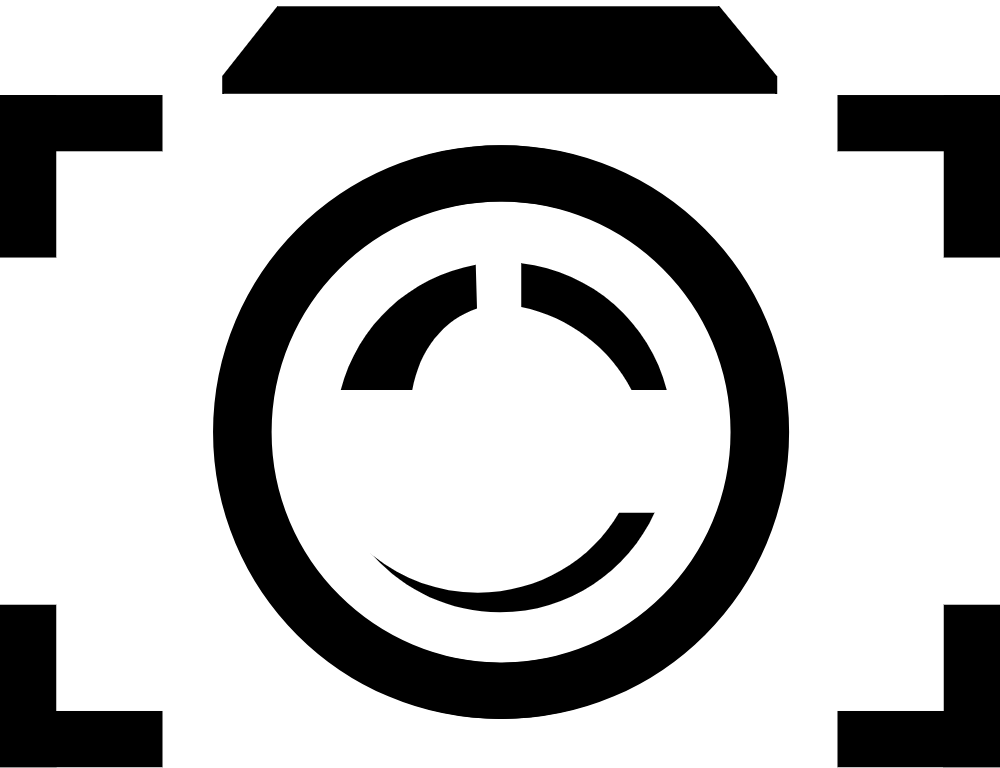
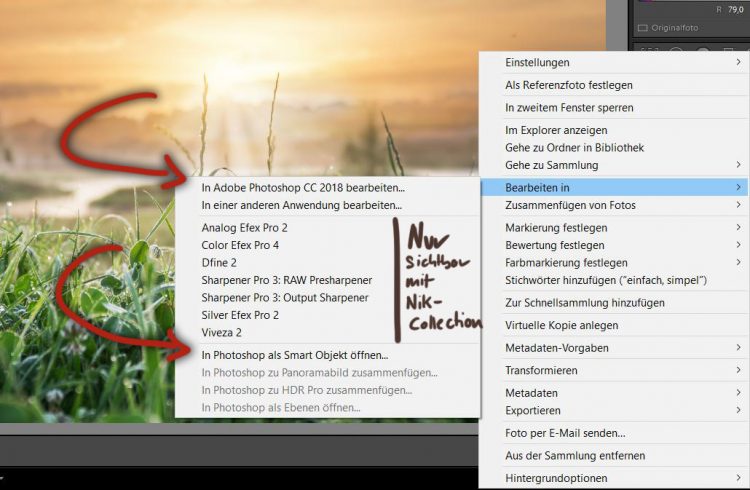













2 Comments
Hallo,
du schreibst: Aber aufgepasst! Wenn du die TIF-Datei nochmal in Lightroom bearbeitest und die Anpassungen in Photoshop übernehmen willst, sind alle Ebenen und Anpassungen verrechnet und zusammengelegt.
Deswegen verwendet man gerne die PSD Datei. Aber was macht man bei PSD Dateien, die größer als 2 GB sind? – Nimmt Lightroom auch das Photoshop Datei Typ PSB für sehr große Dateien?
Grüßle
Gute Frage, PeoplePirate ….
Ich hatte bisher aufgrund der Dateigröße noch keine Probleme und ich vermute, dass ich auch schon größere Dateien bearbeitet habe.
Daher gehe ich davon aus, dass es funktioniert. Wirklich getestet habe ich es aber nicht 😉
Liebe Grüße
Eike