Was ist ein Histogramm? Alles was Du wissen musst anschaulich erklärt!

„Verdammt noch mal – was sollen diese ganzen Berge und Höcker bedeuten?“, hör ich dich schon fluchen.
Wenn du das erste Mal ein Histogramm siehst, wirst du sicher die Hände über den Kopf zusammenschlagen. Aber so kompliziert ist es gar nicht, es ist sogar ziemlich simpel!
In diesem Grundlagen-Artikel schauen wir uns das Histogramm im Detail an. Du wirst lernen das Histogramm zu lesen und mit ihm deine Fotografie und Bildbearbeitung verbessern.
Ich will dir nicht deine kostbare Zeit stehlen – lass uns loslegen!!
Inhaltsverzeichnis
1. Was ist ein Histogramm?
Das Histogramm stellt die Verteilung von dunklen und hellen Tonwerten grafisch dar. Einfach ausgedrückt: Wie hell bzw. dunkel sind die Pixel deines Bildes!
Von links nach rechts ist die Helligkeit der Tonwerte aufgetragen (X-Achse) und von oben nach unten die Häufigkeitsverteilung (Y-Achse).
„Das Histogramm stellt die Verteilung von Helligkeitswerten grafisch dar – von reinem schwarz über mittleres grau zu puren weiß.“
Dabei sind links die dunklen Tonwerte („Tiefen“) dargestellt und rechts die hellen Tonwerte („Spitzlichter“). In der Mitte sind Tonwerte mittlerer Helligkeit zu sehen. Wenn in einem Bereich nach oben ein hoher Ausschlag zu sehen ist, hat dieser Bereich viele Tonwerte der bestimmten Helligkeit.
S/W-Histogramme und farbige Histogramme
In manchen Kameras oder in der Bildbearbeitung wird das Histogramm auch in seine Farbkanäle rot, grün und blau aufgeteilt. Das Histogramm wird also durch die Information ergänzt, welche Farben in einer bestimmten Helligkeit auftreten.
Weiter unten im Artikel erfährst du, welche Schlüsse du aus den Farbkanälen ziehen kannst.
Welche Vorteile hat das Arbeiten mit dem Histogramm?
Beurteilung der Belichtung
Das Histogramm ist super, um die Belichtung des Bildes nach objektiven Maßstäben zu beurteilen.
Ein gutes Beispiel ist das Fotografieren im hellen Sonnenlicht. Wenn das Licht grell ist, erkennst du am Kameradisplay nicht, ob das Bild optimal belichtet wurde.
Das Gleiche gilt für die Bearbeitung von Bildern am Handy: Je nachdem welche Displayhelligkeit eingestellt ist, dementsprechend hell erscheint auch dein Bild. Betrachtest du das Bild an einem anderen Smartphone, sieht es plötzlich dunkler oder heller aus.
In Lightroom Mobile am Smartphone arbeite ich daher immer mit dem Histogramm, alles andere wäre Rätselraten!
„Im Gegensatz zum Display lügt das Histogramm nie!“
Brillantere Bilder
Wenn das Bild die volle Bandbreite der Tonwerte von schwarz bis weiß enthält, wirkt das Bild brillanter und kontrastreicher.
Du kannst den Effekt vor allem bei Vorher-Nachher-Fotos beobachten. Es ist wie, als reißt du einen grauen Schleier von deinen Bildern!
2. Wie interpretiere ich ein Histogramm?
Im Bild unterhalb siehst du ein ausgeglichenes Histogramm von einem optimal belichteten Bild: Die Tonwerte sind über das gesamte Histogramm verteilt.
Das Histogramm weist uns auf fotografische Fehler hin!
Fehlender Kontrast
Der Kontrast beschreibt nichts anderes als einen Unterschied zwischen hell und dunkel. Wenn dem Bild Kontrast fehlt, sieht das Histogramm wie unterhalb aus.
Das Histogramm hat einen hohen Ausschlag in der Mitte und flacht nach links und rechts ab, ohne die Ränder zu berühren.
Ein Bild mit einem solchen Histogramm besteht also hauptsächlich aus mittleren Tonwerten – ein reines weiß oder schwarz ist kaum vorhanden. Das Bild sieht flau aus!
Fotografie-Tipp:
- Häufig liegt es am Motiv selbst, wenn das Histogramm so aussieht. Wenn es neblig ist oder stark regnet, schwinden die Kontraste. Wenn man den Look möchte, braucht man das Bild nicht unbedingt anpassen.
- Direkte Sonnenstrahlen auf die Frontlinse senken die Kontraste. Hier hilft dir die Gegenlichtblende.
- Ein Verlust an Kontrast kann auch an einer verdreckten Frontlinse liegen, an schlechten Objektiven oder wenn man durch milchiges Glas fotografiert.
Bildbearbeitungs-Tipp:
- Du solltest in der Bildbearbeitung immer versuchen, das Histogramm über die vollständige Breite zu strecken.
- Gerade RAW-Fotos sehen flau aus, diese brauchen immer eine Anpassung der Kontraste.
- Zuerst solltest du immer die Belichtung so anpassen, dass sich der „Hügel“ in der Mitte befindet und danach den Weiß- und Schwarzpunkt richtig setzen. Dadurch wird die Helligkeit des Bildes über die volle Breite „gestreckt“.
Unterbelichtetes Bild
Das Histogramm hat im ersten Drittel einen großen Ausschlag und flacht nach rechts deutlich ab. Das Bild enthält hauptsächlich dunkle Tonwerte und ist daher unterbelichtet.
Fotografie-Tipp:
- Im manuellen Modus musst Du mehr Licht in die Kamera lassen, indem Du die Blende, die Belichtungszeit oder den ISO erhöhst.
- Falls du die Automatik benutzt: Prüfe, ob die Belichtungskorrektur auf +-0 EV steht. Andernfalls wird die Automatik dein Bild falsch belichten.
Bildbearbeitungs-Tipp:
- Erhöhe zuerst die gesamte Belichtung und helle danach die Tiefen auf. Das geht natürlich nur bis zu einer gewissen Grenze. Ein starkes Aufhellen in der Bildbearbeitung wird in den dunklen Bereichen ein deutliches Rauschen hervorrufen.
- Im schlimmsten Fall sind die dunklen Bereiche „abgesoffen“, das bedeutet sie enthalten keine Details, sondern bestehen nur noch aus reinem schwarz.
- Einen Vorteil hat ein unterbelichtets Bild: Ein zu dunkles Bild lässt sich leichter retten als ein überbelichtetes Bild. Details gehen viel schneller in hellen Bereichen verloren! Ich stelle meine Belichtungskorrektur daher meistens auf -0,3 / -0,7 EV und belichte mein Bild bewusst etwas unter.
Überbelichtetes Bild
Das Histogramm hat im hinteren Drittel einen großen Anstieg und flacht nach links stark ab. Der Berg geht in den linken Rand des Histogramms über. Das Bild enthält hauptsächlich helle Tonwerte, dunkle Bereiche treten kaum auf.
Die sehr hellen Bereiche in den Wolken sind „ausgebrannt“. Das bedeutet sie haben ihre Details verloren und bestehen aus reinem weiß.
Du kannst es im rechten Bereich des Histogramms erkennen. Der „Berg“ der Tonwerte stößt an den rechten Rand an – viele Pixel bestehen aus reinem weiß!
Fotografie-Tipp:
- Beim Fotografieren solltest du immer auf die hellsten Bereiche achten, da sie am schnellsten Details verlieren.
- In der Kamera kannst du die Funktion „Zebra“ ausprobieren. Wenn du Zebra aktiviert hast, werden im Live-View zu helle Bereiche mit „Zebrastreifen“ überlagert.
Die Streifen zeigen dir, dass hier Details verloren gehen. Du kannst das Problem lösen, indem du dein Bild mit der Belichtungskorrektur bewusst unterbelichtest (etwa 0,7 EV – 1 EV) .
- Häufig gehen Details verloren, da der Dynamikumfang der Kamera zu gering ist. Die Kamera kann also nicht in einem Foto gleichzeitig die hellsten und dunkelsten Bereiche abbilden. Wenn du im RAW-Format fotografierst, erhöht sich der Dynamikumfang und du kannst ausgebrannte Bereiche eher retten.
Bildbearbeitungs-Tipp:
- Beginne immer zuerst mit der Belichtung, um die dunklen und hellen Bereiche in der Mitte einzupendeln.
- Reduziere die Lichter, um Details in hellen Bereichen zurückzuholen.
- Damit nur der Himmel bearbeitet wird eignet sich ein Verlaufsfilter, den du von oben ins Bild ziehst. Darin reduzierst du leicht die Belichtung und reduzierst die Lichter erneut.
Deutlicher Farbstich
Das Histogramm zeigt eine normale Verteilung über die vollständige Breite. Im rechten Drittel sieht man einen gelben Anstieg ausbrechen.
Wenn das Histogramm zusätzlich auch die Farbkanäle anzeigt, kann man auch Farbstiche und die Farbverteilung am Histogramm erkennen.
Fotografie-Tipps:
- Verwende den automatischen Weißabgleich oder fotografiere in RAW, um Farbstiche besser korrigieren zu können.
Bildbearbeitungs-Tipps:
Der gelbe Farbkanal ist im obigen Bild sehr dominant, wodurch das Bild einen Gelbstich bekommt. Um den Gelbstich zu beseitigen, musst du die Gegenfarbe verstärken. Verschiebe den Weißabgleich ins kühle und der Farbstich ist weg! Das Gleiche funktioniert auch bei grün/magenta-Farbstichen.
Der schlimmste Feind eines Farbstichs ist seine Komplementärfarbe!
Farbkorrekturen lassen sich deshalb auch gut durch die Graduationskurve beseitigen. Im obigen Bild müsstest du den blauen Farbkanal auswählen und die Blautöne in den Lichtern verstärken (und dadurch gleichzeitig die Komplementärfarbe gelb abschwächen).
Das Histogramm ist allgemein ein gutes Mittel, um den Weißabgleich manuell anzupassen. Wenn die Farbkanäle etwa deckungsgleich übereinander liegen, sollte der Weißabgleich optimal sein.
Ein Farbstich muss aber nicht zwangsläufig etwas Schlechtes sein. Es gibt zahlreiche interessante Farblooks, die einem Bild einem gewissen „Kinolook“ geben können. Ein leichter Gelbstich kann bspw. eine Sonnenuntergangsstimmung unterstützen.
3. Das Histogramm und die Grenzen der Aussagekraft
Es gibt Bilder bei denen uns eine Orientierung am Histogramm bei der Bildbearbeitung nicht helfen wird.
Ganz im Gegenteil: Versuchst Du diese Bilder ins Schema eines „ausgeglichenen Histogramms“ zu pressen, werden sie grauenhaft aussehen!
Was ich damit konkret meine? Mit den folgenden Bildern wird es klarer:
- Schneebilder: Schneebilder sehen auf einem Histogramm immer überbelichtet aus. Dunkelst du das komplette Bild ab, wird der Schnee unnatürlich und dreckig aussehen.
- Nachtaufnahmen und Sternenhimmel: Hier trifft genau das Gegenteil zu, der Großteil des Bildes wird aus schwarz bestehen. Das ist ganz normal und muss so sein.
- Nebelaufnahmen: Hast du ein Bild in dichtem Nebel oder Regen geschossen, verliert Dein Bild zwangsläufig an Kontrast.
- High-Key oder Low-Key-Aufnahmen: Bei diesen Aufnahmen belichtet man sein Bild bewusst unter oder über. Da es zum Bildlook gehört, sollte man sich nicht am Histogramm orientieren.
In den obigen Fällen musst du den Fokus rein auf dein Hauptmotiv legen! Dreh an den Reglern und vergiss den Rest des Bildes. Schau allein auf dein Motiv und justiere die Belichtung so, dass es ausgeglichen belichtet ist.
Über einen Trick kannst du das Histogramm aber trotzdem nutzen!
Beschneide dein Motiv so eng, dass es den kompletten Bildausschnitt füllt. Nun zeigt das Histogramm nur die Tonwertverteilung des kleineren Bildausschnitts an. Hier sollte das Histogramm ausgeglichen sein! Danach machst du den Beschnitt wieder rückgängig.
- Histogramm des kompletten Bildes
- Histogramm zum wichtigen Motiv.
4. Wie nutze ich das Histogramm beim Fotografieren?
Wie bereits angesprochen, fällt das Kind meistens schon beim Fotografieren in den Brunnen. Wenn das Bild völlig falsch belichtet wurde, sind einem auch in der Bildbearbeitung die Hände gebunden.
Wenn du im manuellen Modus fotografierst, empfehle ich dir, das Histogramm einzublenden. Jede Kameramarke zeigt das Histogramm anders an.
Ich habe die Erfahrung gemacht, dass ein kleines Histogramm im Eck ohne Farbkanäle am besten funktioniert. Ein kurzer Blick aufs Histogramm genügt, um deine Belichtung einzuschätzen und Fehlern vorzubeugen.
Wenn Du mit einer Automatik fotografierst, ist das Histogramm nicht unbedingt schon beim Fotografieren notwendig (bspw. Zeit-, Blenden-, oder Vollautomatik). Die Automatik wird eine ausgeglichene Belichtung anpeilen. Bei hohen Kontrastunterschieden (heller Himmel, dunkle Landschaft) solltest du die Belichtungskorrektur verwenden, um die Automatik das Bild bewusst unterbelichten zu lassen.
Die Zebra-Funktion
Die Funktion zeigt dir helle Bildbereiche an, bei denen die Gefahr besteht, dass sie ausbrennen und Details verlieren. Die hellen Bereiche erkennst du an schrägen Streifen – daher der Name „Zebra“. Bildlich gesprochen: Die Zebrastreifen zeigen die Bereiche an, die an den rechten Rand des Histogramms anstoßen (reines weiß)!
Du findest die Zebra-Funktion in den Einstellungen deiner Kamera.
Diese Funktion eignet sich vor allem für die Landschaftsfotografie. Vom Sonnenlicht angestrahlte Wolken brennen schnell aus. Die Zebrastreifen weisen dich auf die Gefahr hin und du kannst gegensteuern!

Die Zebra-Streifen überlagern Bereiche, die auszubrennen drohen. Das Histogramm ist unten rechts im Live-View zu sehen.
5. Das Histogramm und der Vintage-Look
Ein Bild aus Opas Jugendzeit kann nicht verbergen, dass es schon einige Jahre auf dem Buckel hat. Die Technik war früher einfach noch nicht so weit und den Bildern fehlt Brillanz und Kontrast.
Diesen „Vintage-Look“ kann man auch auf aktuelle Bilder anwenden. An einem Histogramm erkennt man besonders gut, was bei diesem Look genau passiert.
Opas Foto fällt durch ausgewaschene Tiefen und graue Lichter auf. Mit einer Graduationskurve können wir die Tonwerte eines aktuellen Fotos so bearbeiten, dass sie nicht mehr den vollen Tonwertumfang ausnutzen und damit nicht mehr das komplette Histogramm füllen.
So erstellst du den „Vintage-look“ bzw. „Matt-Look“
Helle die Tiefen auf, indem du die Graduationskurve wie oben bearbeitest. Durch die Bearbeitung beginnen die dunkelsten Tonwerte nicht bei 0% Helligkeit, sondern bei etwa 15% Helligkeit und werden grau.
6. Das Histogramm zeigt Dir Informationsverluste
Wie bereits angesprochen, sollten wir immer das vollständige Histogramm ausfüllen, um ein kontrastreiches und brillantes Foto zu bekommen. Indem du den Schwarz- und Weißpunkt setzt, bearbeitest du die Pixel so, damit sie sich über das komplette Histogramm verteilen.
Diesen Vorgang nennt man Tonwertspreizung.
So wird bspw. der dunkelste Pixel im Bild mit 20 % Helligkeit zu reinem schwarz mit 0% Helligkeit, der hellste Pixel mit 80 % Helligkeit wird zu reinem weiß mit 100 % Helligkeit.
Dabei entsteht folgendes Problem: Die wehrlosen Tonwerte werden auseinander gerissen wie auf der Streckbank!
Da keine zusätzlichen Tonwerte geschaffen werden, entstehen zwischen den einzelnen Tonwerten kleine Lücken. Diese Lücken nennt man „Tonwertabrisse“ und stellen fehlende Tonwerte dar. Tonwertabrisse entstehen also durch eine starke Tonwertspreizung.
Im Histogramm erkannt man diese Tonwertabrisse durch viele kleine Balken und Lücken.
Im Foto machen sich die Tonwertabrisse als Abstufungen in Farbflächen bemerkbar. Je größer die Lücken, desto stärker sind die Abstufungen.
Hier ein vergrößerter Ausschnitt aus einem Bild mit starken Tonwertabrissen. Man kann förmlich die Pixelblöcke sehen.
Wie kann man Tonwertabrisse vermeiden?
Das Problem der Tonwertabrisse besteht hauptsächlich bei Jpeg-Aufnahmen. Das RAW-Format enthält mehr Informationen und kann die Lücken im Histogramm i.d.R. füllen.
Fotografiere im RAW-Format, wenn du dein Bild stärker bearbeiten möchtest. Das Format verzeiht mehr Fehler!
Aber mach dich nicht verrückt, geringe Tonwertabrisse kannst du mit dem bloßen Auge kaum bemerken. Aber nun weißt du, was die Streifen in deinem Histogramm bedeuten und kannst am Fotostammtisch ein paar kluge Sprüche klopfen! 😉
Mehr über den Vergleich zwischen RAW und Jpeg kannst du in diesem Artikel lesen.
7. Das RAW-Format „erweitert“ dein Histogramm
Wir haben bereits gelernt, dass das RAW-Format mehr Tonwerte enthält, als das Jpeg-Format. Der Fachbegriff dafür ist „Tonwertumfang“ bzw. „Dynamikumfang“. Das RAW-Format schafft es, in einer Aufnahme gleichzeitig sehr dunkle und helle Pixel abzuspeichern. Unser Histogramm zeigt aber nur den Tonwertumfang von einem Jpeg-Bild an (8-Bit), also 265 Abstufungen.
Links und rechts neben dem Histogramm liegen also noch jede Menge Bildinformationen!
Das ist auch der Grund, warum wir in einem RAW-Foto mit dem Lichter-Regler oder dem Tiefen-Regler wieder viele Details zurückholen können, die vorher verschwunden schienen. Wenn du die Lichter reduzierst, schiebst du die nicht sichtbaren Tonwerte in den sichtbaren Bereich des Histogramms hinein.
Der Dynamikumfang schwankt von Kamera zu Kamera stark, hier können teuere Kameras deutlich mehr Details einfangen und sind gerade Smartphones deutlich überlegen.
Mehr zum Tonwertumfang erfährst du im Buch „Das ABC der Farbe*“
Das Histogramm, Dein Freund und Helfer!
Ist es nicht genial, wie viel uns ein Histogramm über das Bild verrät?
Natürlich können wir nicht am Histogramm ablesen, ob es sich um ein gelungenes oder schlechtes Bild handelt. Du kannst mit dem Histogramm aber die Belichtung und den Kontrast eines Bildes besser beurteilen und so Fehler beim Fotografieren und in der Bildbearbeitung vermeiden.
Meine drei Empfehlungen, die du mitnehmen solltest:
- Lass dir in deiner Bildbearbeitungssoftware das Histogramm anzeigen und beobachte, wie es sich verändert, wenn du an den Reglern drehst.
- Blende dir beim Fotografieren im manuellen Modus immer das Histogramm ein, um Fehlern vorzubeugen.
- Wirf immer noch einen Blick aufs Histogramm, bevor du Bilder veröffentlichst/druckst. Die Displayhelligkeit kann dich täuschen!
Ich hoffe du konntest etwas Neues lernen!
Mehr Anleitungen zum Fotografieren Lernen findest du hier oder in meinem Buch Raketenstart für Fotografie Anfänger.
Hau rein und mach starke Fotos!
Dein Eike
[thrive_leads id=’8143′]
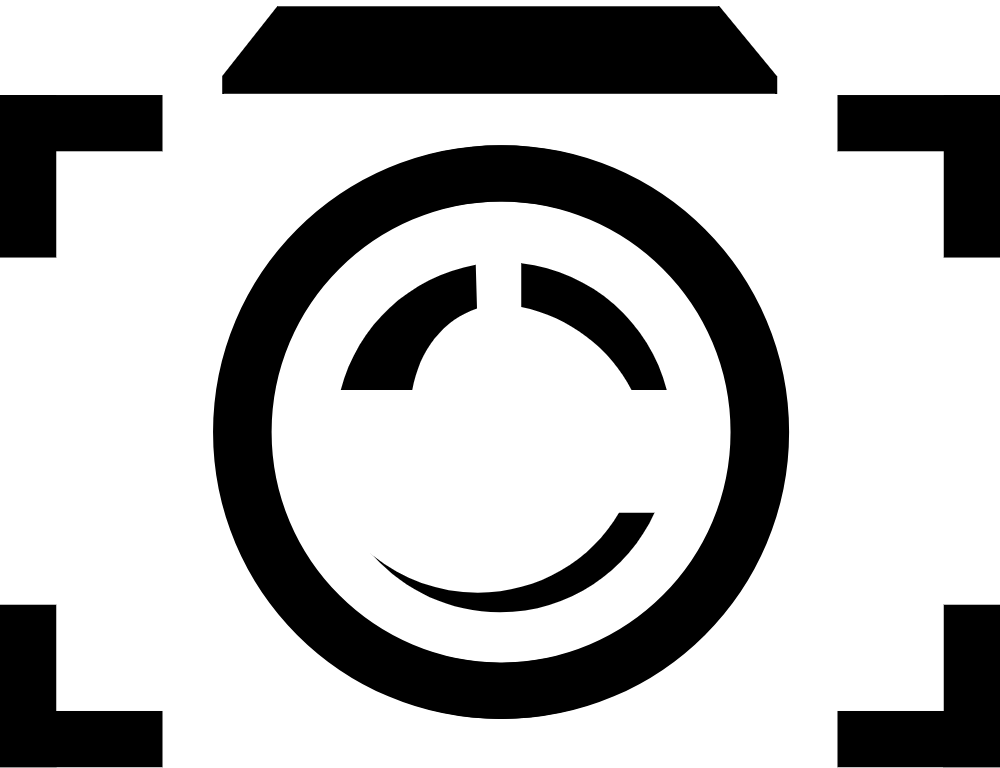

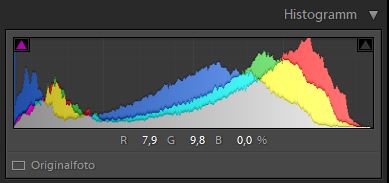
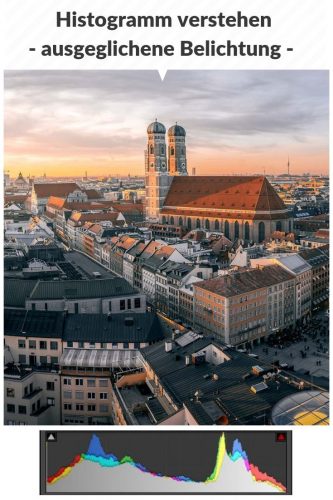
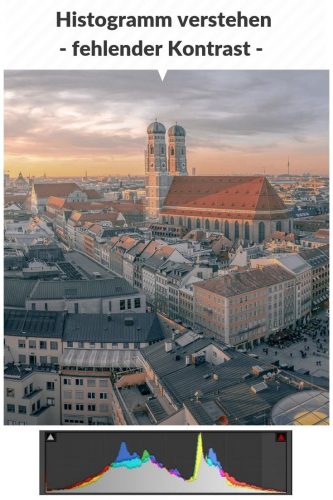
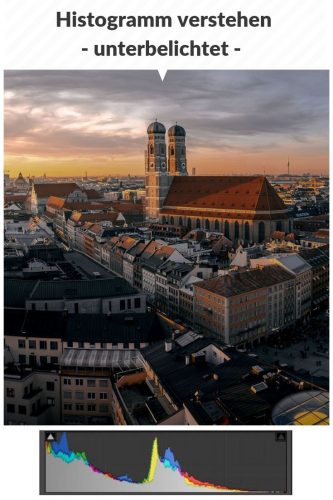
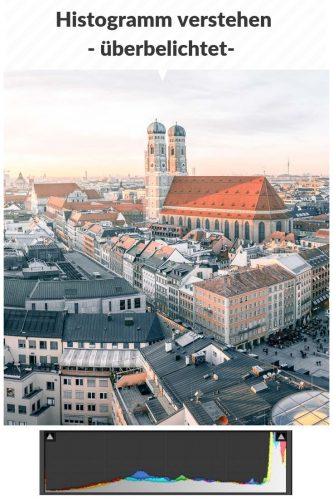

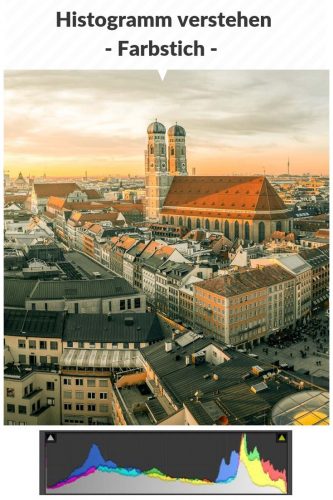

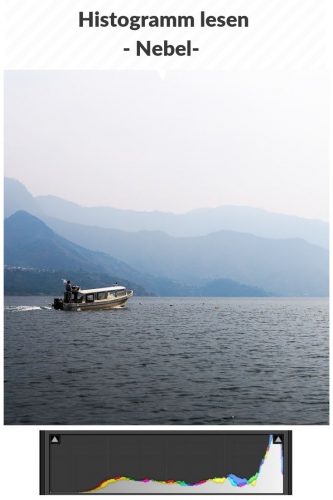
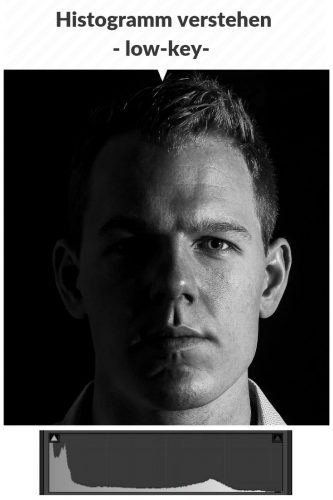
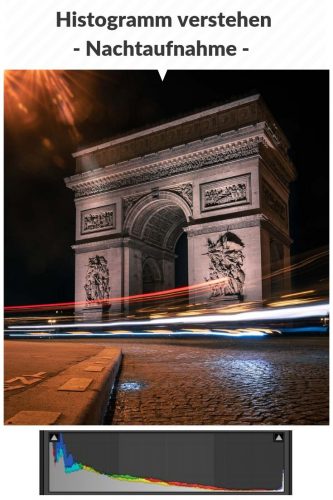
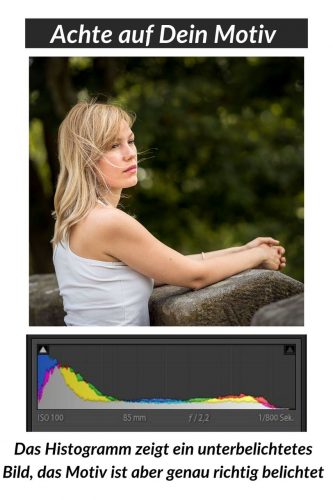
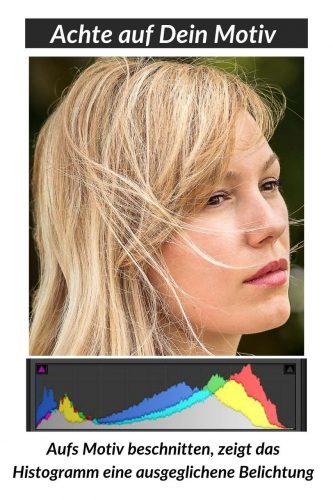
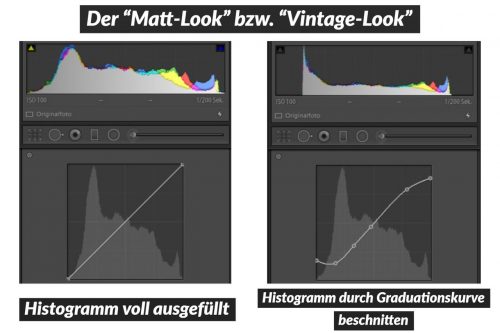
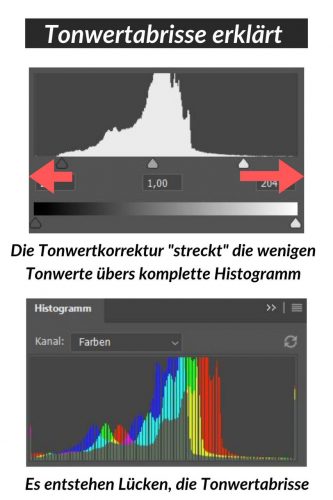

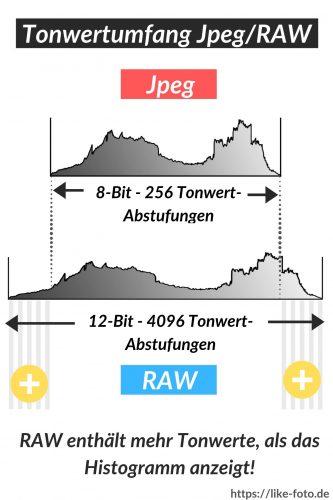



18 Comments
Wunderbarer und sehr ausführlicher Bericht. Vielen Dank für die Mühe die Du Dir gemacht hast.
Viele Grüße
Hallo Wilfried,
vielen Dank für Dein nettes Kommentar!
Dann hat sich meine Arbeit gelohnt. 🙂
Liebe Grüße
Eike
Vielen Dank für den tollen Beitrag! Und dann noch do ausführlich! Selbst für Fotografen sind spannende Sachen dabei, auch für den nächsten Stammtisch 😁
Beste Grüße aus Düsseldorf
Mirzet
Hey, vielen Dank!
Freut mich, wenn die Arbeit nicht umsonst war. 🙂
Liebe Grüße aus München!
Eike
vielen Dank für die Infos und Verringerung der Unsicherheiten, wofür ein Histogramm nützlich sein kann! Bei meinen Sony Kameras habe ich die Nutzung noch nicht umgesetzt. Der Zebramenüpunkt ist ein guter Hinweis. Die Deutung des Histogramms war mir bisher nicht zugänglich und durch Probieren Erfahrungen zu sammeln ist nicht ausreichend. Ich habe durch Verbiegen der Kurve im oberen Drittel bei einem starken Kontrastfoto die Wolken in dem nur hellen Bereich einer RAW Aufnahme wieder hervorgezaubert. Dabei stehen mir bisher nur die Sony Bearbeitungsprogramme zur Verfügung. Wie man damit eine Spreizung oder Komprimierung vollzieht ist mir noch nicht klar. Man kann damit aber beschnittene Lichter oder Tiefen anzeigen lassen. Ich hatte das Problem, dass Bilder mit starker Sonneneinstrahlung und /oder Gegenlicht relativ flau im ERgebnis waren und wie mir schien eher überbelichtet und im Histogramm nicht ausgeglichen sondern oft nach den tiefen Bereich verschoben, weil ich versucht habe ein wenig unterzubelichten. (Jedenfalls eher entäuschend vom Fotoergebnis).
Danke, Rudolf!
Freut mich, dass dir der Artikel geholfen hat 🙂
Am schnellsten lernt man es, wenn man in seinem Bildbearbeitungsprogramm das Histogramm einblendet und beobachtet, wie es sich bei den Anpassungen verhält.
Viel Erfolg und liebe Grüße!
Eike
Erstklassiger und ausführlicher, praxisgerechter Artikel, der mir – als relativem Anfänger – die Arbeit mit und das Verstehen von Histogrammen sehr erleichtert. Vielen Dank!
Vielen Dank, Dieter!
Super, dass meine Arbeit gut ankommt. 🙂
Liebe Grüße
Eike
Vielen Dank für die Infos, habe wieder dazugelernt. Leider habe ich eine Nikon Z7, muss daher in manchen Dingen etwas umdenken. Trotzdem lese ich gerne deine ausführlichen Berichte und versuche es auch umzusetzen.
Liebe Grüße!
Hallo Karola,
danke für die netten Worte, so macht das Schreiben Spaß. 🙂
Liebe Grüße
Eike
Hallo EIke! Vielen Danke für die wirklich erleuchtende Erklärungen. Ich nutze diese Corona-Zeiten aus, um zu lernen das Histogramm sinvoll zu verwenden.
Ich stelle mal fest, dass die Veränderung des ISO-Wertes keine Wirkung auf das Histogramm hat. Ich kann es verstehen, denn das Histogramm misst das einkommende Licht und den ISO wirkt auf die Sensibilität des Sensoren.
Wenn aber den ISO-Wert zu Hoch ist, zeigt die Kamera (Sony a6000) MM+2.0 (überbelichtung) aber das Histogramm zeigt weiterhin Unterbelichtung (oder eine ausgegliechene Belichtung). Wie soll ich das bemeistern?
Beste Grüsse.
CA
Hallo und danke für die netten Worte!
Du hast zwar Recht, dass der ISO die Sensibilität des Sensors darstellt, aber dennoch beeinflusst er das Histogramm.
Das Histogramm ist ein Abbild der Helligkeit der Tonwerte im Bild und diese werden durch einen höheren ISO auch heller. Also verschiebt sich das Histogramm mit steigendem ISO nach rechts, das Bild wird also heller.
Vielleicht liegt die Anzeige an deiner Sony A 6000 an einer Einstellung? Vielleicht regelt bei dir die Automatik dagegen, sodass der ISO augenscheinlich keine Auswirkung hat. Also vielleicht wird die Belichtungszeit immer kürzer, je höher du den ISO drehst, bis die Kamera an eine Grenze stößt.
Liebe Grüße
Eike
Jaaaaa! Dein letzter Vorschlag scheint richtig zu sein. Ich habe es mit der Kit-Linse versucht und sie lässt begrenzten Freiheitsraum zu.
Super, das freut mich! 🙂
Super erklärt. Ich nutze zwar das Histogramm schon lange und fotografiere auch in RAW, aber finde es trotzdem sehr nützlich alles nachzulesen und damit wieder mehr ins Bewusstsein zu rücken. Überhaupt finde ich deine Seite großartig.
Hallo Irene,
vielen Dank für deine netten Worte!
Über ein bisschen Lob freue ich mehr sehr. 😀
Liebe Grüße
Eike
Ich glaube, dass ist die beste und umfangreichste deutschsprachige Zusammenfassung über das Farb- und Luminanz-Histogramm.
Vielen Dank dafür. 🙂
Hallo,
Sehr gut beschrieben. Bon noch neu im Fotografieren. Fotos bearbeitet habe ich da schon mehr Erfahrung.
Ich habe jetzt hier aber noch viel neues gelernt.
Vielen Dank