So erstellst Du eine Doppelbelichtung (Double Exposure) in Photoshop

In diesem Artikel geht’s um einen meiner Lieblingseffekte – die digitale Doppelbelichtung bzw. auf englisch das „Double Exposure“!
Im Video zeige ich dir Schritt-für-Schritt, wie einfach du eine Doppelbelichtung in Photoshop erstellen kannst. Unterhalb findest du die Erklärung nochmal in Textform.
Die Technik habe ich in meinem Buch „Der Guide zur urbanen Fotografie“ genau erklärt.
Für alle, die besser mit einem Videotutorial lernen habe ich einen Videokurs geschaffen. Dieses Video ist eines von 16 Videos aus dem Videokurs „12 geniale Foto- und Bildbearbeitungstechniken„.
Dieser Artikel ist Teil meiner Sammlung kreativer Fotoideen. Schau mal rein und lass dich inspirieren!
Also gieß dir einen frischen Tee auf, such dir zwei schöne Bilder raus und los geht die Bearbeitung! 😊
Technik 11: Double Exposure
Der Begriff „Double Exposure“ oder Doppelbelichtung stammt aus der Zeit der analogen Fotografie. Dabei hat man zwei Belichtungen nacheinander gemacht, ohne den Film weiterzudrehen. Der Effekt war einzigartig: Innerhalb eines Fotos bekam man Elemente aus zwei verschiedenen Bildern zu sehen!
Nachdem die Fotografie heute digital ist, kann man eine Doppelbelichtung auch in wenigen Minuten am Computer basteln. Unser Ausgangspunkt sind zwei Fotos, die wir zusammen in Photoshop bearbeiten werden.
I. Eine gute Doppelbelichtung beginnt mit guten Fotos
Wir brauchen also zwei Fotos für unser Projekt:
- Ein Porträtfoto oder ein anderes formatfüllendes Objekt, das den Rahmen gibt
- Eine Landschaft oder Straßenszene, die wir darin einbetten
- Studioaufnahmen machen es Dir leichter: Im Grunde kannst Du jedes Porträtfoto verwenden, Du solltest es nur gut maskieren können. Ein Porträt vor weißen Hintergrund lässt sich perfekt ausschneiden!
- S/W-Porträt: Ich empfehle Dir, das Porträtfoto schwarzweiß zu bearbeiten, da die Farben zweier Bilder sehr unruhig wirken. Unsere Doppelbelichtung bekommt seine Farbe nur vom zweiten Foto.
- Wähle zueinander passende Fotos: Hier habe ich zwei Fotos ausgesucht, die klar die Fotografie thematisieren. Auf beiden Fotos ist eine Person mit einer Kamera zu sehen.
Du kannst aber auch Gegensätze darstellen oder eine Geschichte erzählen. Stell Dir einen Sportwagen im Umriss eines Bobby-cars vor oder einen brüllenden Löwen in der Silhouette einer Baby-Katze. Deine Kreativität ist gefragt! - Mach es nicht zu kompliziert: Gerade das zweite Bild sollte auf einen Blick erfassbar sein. Im obigen Foto gibt es wenig ablenkenden Inhalt: Ein langer Gang und eine Person. Deine Doppelbelichtung wirkt überladen, wenn Dein zweites Bild zu viel Objekte enthält.
Wenn Deine Fotos im Kasten sind, können wir zu Photoshop wechseln.
II. Die Erstellung deiner Doppelbelichtung
Das Porträtfoto maskieren und Hintergrund erstellen
- Konvertiere Dein Bild zum S/W-Foto mit der Korrekturebene „Schwarzweiß“.
- Erstelle mit dem Schnellauswahlwerkzeug eine Auswahl der Person. Im Dialog „Auswählen und maskieren…“ kannst Du mit dem „Kante verbessern Pinsel“ die Randbereiche der Haare etwas bearbeiten, um den Übergang fließender zu machen.
- Erstelle danach zur Auswahl eine Maske, um den Hintergrund deines Fotos auszublenden.
- Erstelle nun eine neue Ebene (Strg + N), ziehe sie unter das Porträtfoto und fülle sie mit weißer Farbe. Nun liegt Dein Porträt auf einem weißen Hintergrund (wie im einleitenden Foto oben).
- Beschneide Dein Foto so, dass das Porträtfoto die komplette Arbeitsfläche ausfüllt.
Die Straßenszene einbetten
- Über das Menüband „Datei > Platzieren und Einbetten… “ kannst Du Deine Straßenszene auswählen und Dein Foto einbetten. Platziere die Ebene oberhalb der Porträtfoto-Ebene.
- Klicke nun mit Strg + Linksklick auf die Maske des ersten Bildes zu deiner Person. Nun wird erneut die Auswahl geladen, die Du zum Maskieren der Person genutzt hast.
- Wähl nun wieder Deine Straßenszene aus und erstell mit dieser Auswahl eine Maske zur Straßenszene. Nun sollte sich die Szene innerhalb der Person befinden.
Die Überlagerung zwischen den Fotos gestalten
Mensch innerhalb der Straßenszene (1):
- Nimm nun einen schwarzen Pinsel und bearbeite die Maske der Straßenszene. Verwende 100% Deckkraft, 1% Fluss und Härte 0% und bemale langsam die Randbereiche der Maske.
- Stück für Stück machen wir das obere Bild der Straße transparent und es kommt das Porträtfoto wieder hervor und überlagert sich.
Straße außerhalb des Porträts (2):
- Dupliziere das Bild der Straßenszene, lösche die alte Maske und erstelle eine neue, schwarze Maske. Mit dieser Ebene werden wir etwas von der Umgebung außerhalb des Porträtfotos ins Bild bringen.
- Bemale mit einem weißen Pinsel langsam die Randbereiche der Maske. Damit bringst Du Details in die weißen Flächen, die das Porträt umrahmen. So sehen unsere Ebenen nun aus:
Unsere Doppelbelichtung ist schon fast fertig. Jetzt kommt noch der Feinschliff!
Verpass Deinem Double Exposure den letzten Schliff!
- Um noch ein paar Details vom Porträtfoto herauszukitzeln, kopiere die Ebene mit der ausgeschnittenen Person und platziere sie an oberster Stelle über allen anderen Ebenen. Stell den Ebenenmodus auf „Aufhellen“, um nur die hellsten Bereiche zu überlagern. Passe dann die Transparenz der Ebene nach Geschmack zwischen 20-50% an.
- In Lightroom habe ich die Kontraste und die Klarheit erhöht und das Gesamtbild abgestimmt.
- Eine starke Körnung rundet das Bild ab und schafft einen rauen Look wie von einem Kinoplakat.
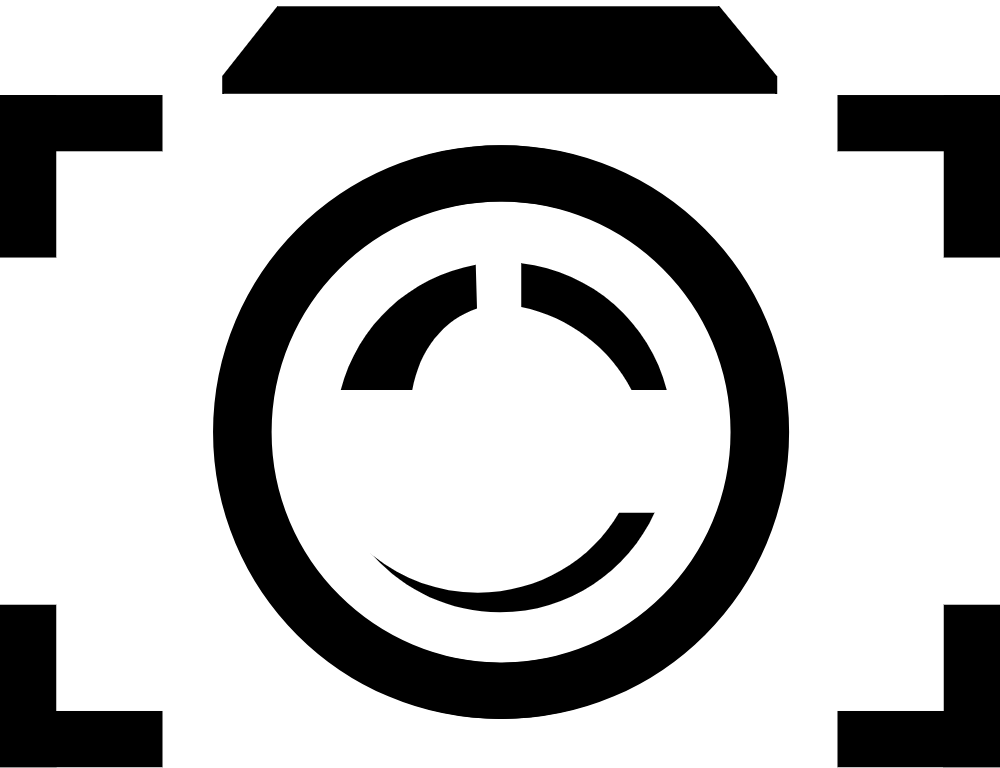
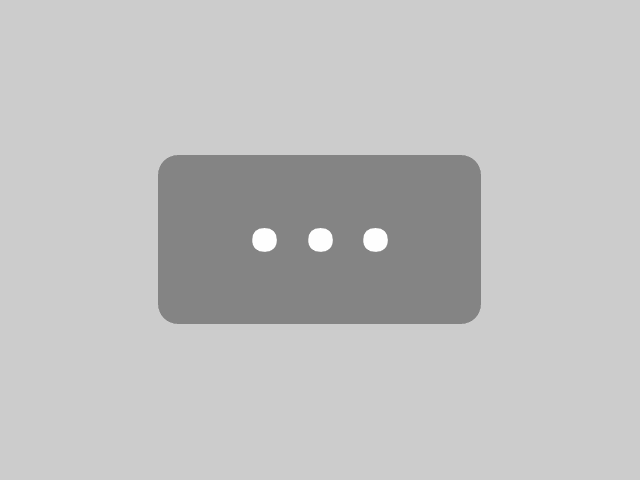


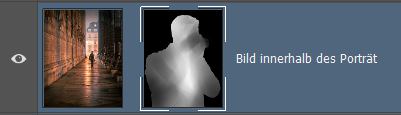
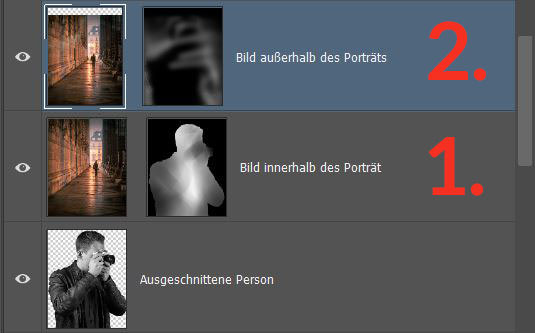




1 Comment
Hi Eike,
ich finde Dein Video zum Thema „Double Exposee“ sehr gut und verständlich. Nur eine Frage: Wenn ich – fast zum Schluss – die Hintergrundebene (außerhalb des Portraits) mit weißem Pinsel wieder leicht hervorheben will und ich mit dem weißem Pinsel in das Portrai hinein gelange, wird dieses auch mit dem „Stadtbild“ übermalt. Aus dem Video glaubte ich entnehmen zu können, dass das Porträt vom weißen Pinsel unberührt bleibt. Kannst dazu was sagen?
Vielen Dank im voraus und
herzliche Grüße
Siggi