Wie du in 10 Minuten einen bombastischen Kinolook erstellst
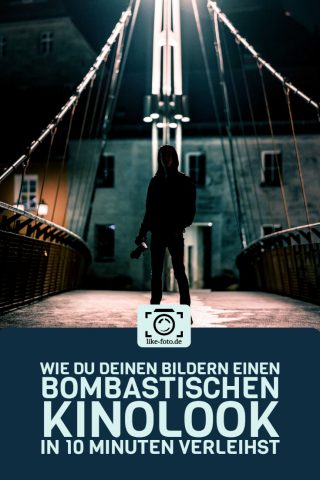
Es ist dunkel. Die Menschen sind ganz still.
Du hörst den Sekundenzeiger deiner Uhr ticken.
Du wartest.
Plötzlich beginnt die Leinwand zu flackern. Mit einem Knall beginnt das Orchester zu spielen.
Die Lichtquellen von Suchscheinwerfern schneiden durch die nächtliche Dunkelheit wie ein Schiffsrumpf durch Meereswellen.
Auf einem Podest erhöht steht ein Bauwerk. Von Scheinwerfern angestrahlt verkündet es stolz seine Botschaft.
Buchstaben groß wie Häuser präsentieren sich selbstbewusst der Zuschauerschaft.
"20th Century Fox" steht dort in großen Lettern.
Jetzt geht´s los!
Meine ersten Kinoerfahrungen mit StarWars waren für mich ganz besonders. Vielleicht war es die Vorfreude mit den Schulfreunden, die Atmosphäre im Kinosaal oder der Geruch von frischem Popcorn, der das Ganze so einzigartig gemacht hat. Sobald das Intro zu spielen begann, war ich verloren in der Geschichte und fieberte mit Luke Skywalker mit.
Was zeichnet einen "Kinolook" überhaupt aus?
ZuschnittDas bestechenste Merkmal dürfte wohl der schmale Zuschnitt sein. Die meisten Kameras spucken Bilder im Format 4:3 aus und gängige Fernseher liefern uns Bewegtbilder im Format 16:9. Im Kino wird das Format noch ein Mal deutlich breiter. Bei einem Verhältnis von 21:9 wird uns klar, warum die erste Sitzreihe im Kinosaal nicht unsere erste Wahl ist, es sei denn man möchte seine Nackenmuskulatur stärken. Durch das enge 21:9 Format eignet sich nicht jedes Bild für diese Bearbeitung. Sucht euch deshalb eine Szene oder ein Portrait, bei dem sich die wichtigen Bildelemente hauptsächlich in der Horizontalen befinden.
Den Großteil der Anpassungen könnt ihr bereits in Lightroom vornehmen.
Wählt euer Bild in der Bibliothek aus, geht in das Entwicklungsmodul und wählt die Freistellungüberlagerung aus (Shortkey R). Mit einem Klick auf das Verhältnis neben dem Schloss-Symbol könnt ihr eine "Benutzerdefinierte Eingabe" festlegen. Gebt das 21:9 Verhältnis ein und sucht euch den passenden Bildausschnitt aus.
Entwickle dein Bild zunächst normal in Lightroom wie du es sonst auch machen würdest. Ich habe vor allem die Lichter abgedunkelt und die Tiefen aufgehellt.
Jeder Film hat seinen eigenen bestimmten Look, der durch Varianten des Kontrasts, der Sättigung und der Tönung entsteht. Trotzdem gibt es einige grundsätzliche Anpassungen, die in den meisten Kinofilmen zu sehen sind.
Konzentriere dich erstmal auf starke Kontraste und eine verringerte Sättigung bzw. Dynamik. Etwas Klarheit schadet dem Bild auch nicht und stärkt die Kontraste - übertreiben solltest du es aber nicht. Achte darauf, dass die schwarzen Bereiche keine Details verlieren und nicht ins reine schwarz abdriften.
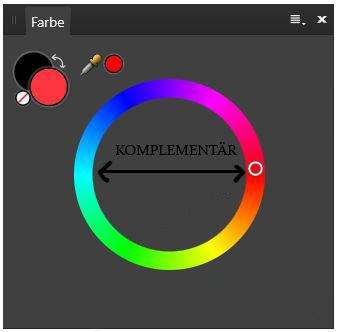
Nun holen wir uns die Farbigkeit ins Bild zurück. Schau dir die Farben in deinem Bild an. Dein Farblook kommt besonders gut zur Geltung, wenn es nur wenige dominierende Farben im Bild gibt. Durch eine Einfärbung der Lichter und der Tiefen und Anpassungen in den Farben können wir diesen einheitlichen Farblook hervorrufen.
Um einen ersten Eindruck zu bekommen, welcher Farblook für das Bild passt, habe ich mir verschiedene Vorgaben (engl. Presets) in Lightroom angelegt.
In den Vorgaben wird nur der Reiter "Teiltonung" verändert und zwar so, dass die Lichter und die Tiefen zueinander Komplementärfarben sind.
Eine meiner Vorgaben färbt die Lichter rot und die Tiefen grün, eine andere die Lichter gelb und die Tiefen blau usw.
Mit einem Klick kann ich mir so auf Anhieb einen Eindruck machen, welche Teiltonung dem Bild gut tut.
Anhand von dem Farbrad links kannst du sehen, dass die gegenüberliegenden Farben als Komplementärfarben gelten. Diese sollen in Kombination ein besonders harmonisches Ergebnis liefern.
Hier lohnt es sich etwas herumzuprobieren, bis du die richtigen Farben gefunden hast, um deinen Look zu kreieren.In diesem Bild habe ich mich für einen Rot/Cyan-Look entschieden. Der helle Himmel ist bereits sehr orangerot und das dunkle Wasser tendiert zum blau. Spiele ein bisschen mit der Sättigung und variiere den Abgleich zwischen Lichter und Tiefen bis du zufrieden mit deinem Look bist.
Im Reiter "Farbe" kannst du Farben, die in deinen Bildlook nicht hineinpassen entsättigen oder den Farbton verändern. Wenn du zusätzlich die Luminanz verringerst, wird sich die Farbe nicht mehr in den Vordergrund drängen und dein einheitlicher Farblook kann sich voll entfalten. Wenn du dich beispielsweise für eine blau/gelbe-Teiltonung entscheidest, wäre es sinnvoll, Grüntöne über "Farben>Farbton" ins gelbliche zu verschieben und diese leicht zu entsättigen.
Im vorher-nacher-Vergleich sieht man sofort, dass das Bild drastisch verändert wurde.


Über den Reiter "Details" solltest du eine Schärfung des Bildes vornehmen. Dies verstärkt die Kontraste weiter und gibt dem Bild den letzten Kick Benutze hierzu mit gedrückter Alt-Taste den "Maskieren" Regler, um nur die wichtigen Bildbereiche zu schärfen und nicht das Rauschen zu verstärken. Es sollten nur die im Fokus liegenden Bildbereiche geschärft werden.
"Faded look"In vielen Kinofilmen sind die Tiefen etwas ausgewaschen, also nicht vollständig schwarz. Um diesen "faded look" zu erzeugen navigiere zum Reiter "Graduationskurve" und aktiviere die Punktkurve mit einem klick auf das kleine Rechteckige Symbol im unteren, rechten Bereich des Graduationskurven-Fensters Setze nun einen Punkt in den Tiefen ganz links und ziehe diesen ein wenig nach oben. Gleiche danach die Kurve in den Mitteltönen und Lichter wieder auf die Mitte aus..
Diese Anpassung ist optional. Wenn dir der ausgewaschene Bildstil nicht gefällt, lass ihn einfach weg. Mir gefällt er aber, vor allem in Verbindung mit der nächsten Anpassung. Dazu müssen wir in Photoshop wechseln.
Schwarze BalkenGanz charakteristisch fürs Kinoformat sind die schwarzen Balken am unteren und oberen Ende des Bildes. Wechsel dafür von Lightroom zu Photoshop durch die Tastenkombination Strg + E.
Shortkeys sind extrem wichtig für schnelles Arbeiten in Lightroom und Photoshop!
Wenn du deinen Arbeitsablauf (engl. Workflow) beschleunigen willst, klopf die die Shortkeys in den Kopf. ;)
Halte Alt + Shift gedrückt und ziehe den Freistellungsrahmen so groß, dass sich dein Bild vollständig im Rahmen befindet. Als letzten Schritt erstelle eine neue Ebene (Shortkey StrG + Shift + N), fülle sie mit reinem schwarz und ziehe diese hinter dein Bild.
Es werde Licht!Das kleine I-Tüpfelchen ist ein Überstrahlungseffekt auf der Morgensonne. Erstell dazu eine neue Ebene (Shortkey StrG + Shift + N). Wähle den Pinsel (Shortkey B) und setzte die Deckkraft auf 10%.
Mit dem Halten der Alt-Taste schaltest du automatisch auf die Pipette um. Nimm die Farbe der Morgensonne auf, lass Alt wieder los.
Jetzt kannst du die Überstrahlung einmalen. Fang an bei Pinselgröße 100 und vergrößere die Pinselgröße mit der Taste # schrittweise.
Durch das Hinzufügen des Lichts in unterschiedlichen Pinselgrößen sieht der Effekt sehr natürlich aus.
Wenn dir der Effekt zu stark ist, kannst du die Deckkraft der Ebene noch verändern.
Fertig
Das Ergebnis sieht richtig fett aus und könnte einem Hollywood-Blockbuster entspringen!Mit dieser Bearbeitung sieht selbst das Meerschweinchen meiner Schwester aus wie ein Hollywood-Star! :D
Ich hoffe ich konnte euch Lust darauf machen, selbst so einen Kinolook zu erstellen.
Der nächste Regentag kommt bestimmt!
Apropos Regentag: In meinem Artikel "Der ultimative Guide zum Fotografieren im Regen" gibt's noch jede Menge Fotoideen für Sauwetter.
Gruß, Eike.
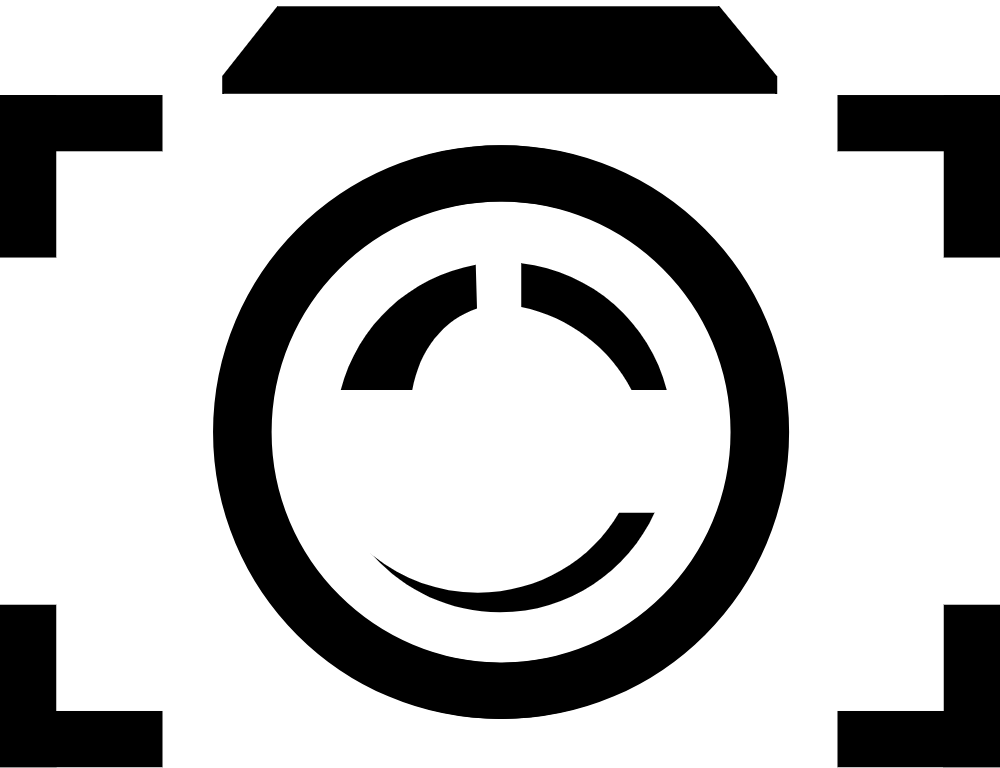

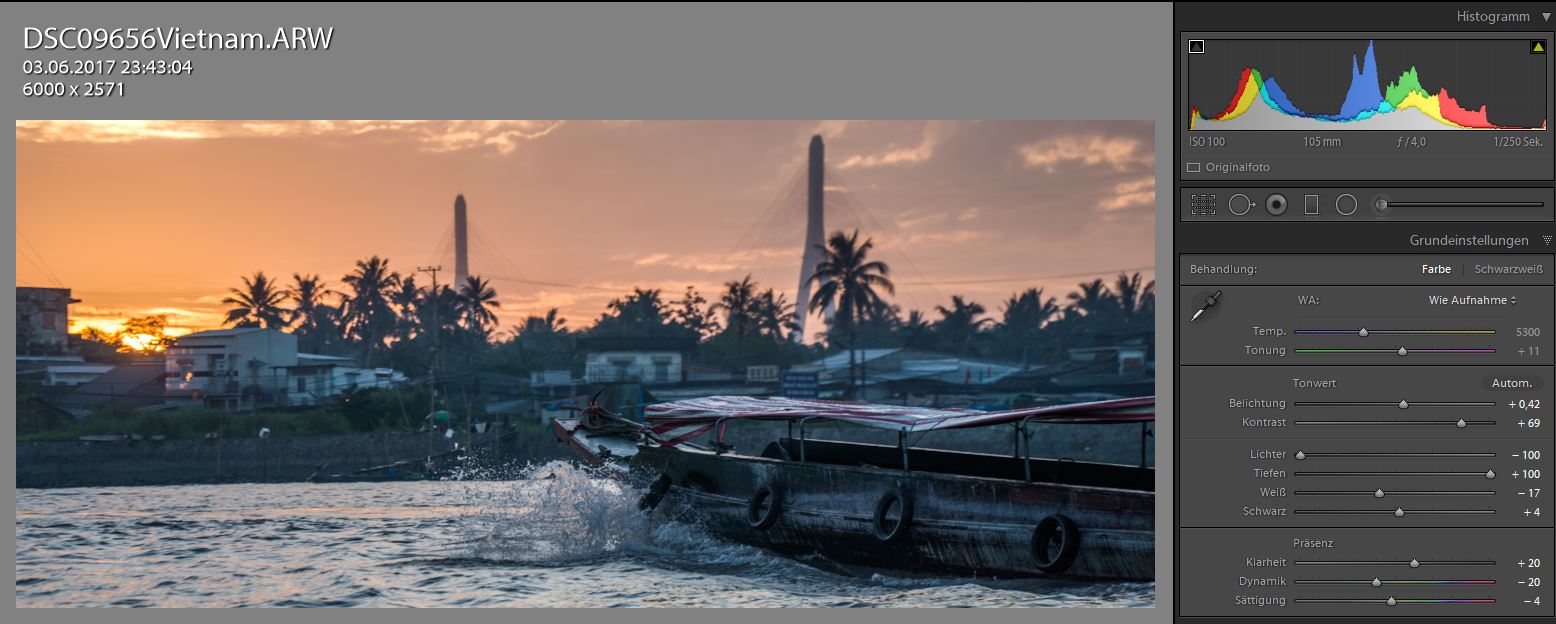






6 Comments
Dieser Artikel ist nicht nur informativ, sondern macht richtig Lust zum Fotografieren und anschließenden Bearbeiten. Super Schreibstil!
Danke Sophie!
Freut mich, wenn er dir gefallen hat. 🙂
Hey, danke für diesen tollen Artikel! Selbst mit Photoshop Elements konnte ich einiges von deinen Tipps umsetzen und einen richtig tollen Kino-Look erzeugen! 😀
Hallo Katja,
das ist ja super!
Die Programme ähneln sich ja alle ziemlich stark, da kann man die Techniken meistens ganz gut übertragen. 😀
Liebe Grüße
Eike
Du bist ein echtes Genie😆,
Du weißt wirklich alles über Fotos ich finde es unglaublich wie informativ du das erklärst.
Ich und meine Freunde wollen einen Film machen und haben genau zu solchen Tipps gezögert.
Dank dir wird das ein schöner Film😀😃😃😃🙃
Adam👍
P.s. Eike bist ein netter Typ wie du das erklärst da sieht man schon wie sympathisch du bist. Auch super mit dem Meerschweinchen 🤣🤣:D
Super geschrieben,
hat richtig bock gemacht den Beitrag zu lesen